会社に建機データを追加する (iOS)
目的
iOS 携帯機器で、Procore アプリケーションを使用して会社所有の建機データをプロジェクトに追加します。
背景
Procore では、会社建機レジストリに、現場チームが追加および導入できる会社所有の建機のリストが含まれています。携帯機器から、オンサイトに到着した既存の建機をシリアル番号で追加し、到着日、次回サービス日、最終サービス日の情報を確認できます。関連するチェックリストに記入する前に、現場研修番号を発行することもできます。
考慮すべきこと
- 必須ユーザー権限:
- 会社レベルの建機ツールの「読み取り専用」レベル以上の権限。
- プロジェクトレベルの建機ツールに対する「標準」または「管理者」レベルの権限。
前提条件
ステップ
- iOS 携帯機器上の Procore アプリケーションを使用して、[建機] ツールに移動します。
- Tap the plus
 icon.
icon. - [シリアル番号] フィールドをタップします。
- シリアル番号を入力して、既存の建機データを検索します。
- 一致するものが見つかったら、リストから既存の設備を選択します。
- [次へ] をタップします。
- フィールドをタップして、次の情報を追加または確認します。
注: アスタリスク (*) は、入力必須フィールドを示します。- [現場研修番号]*: 案件の現場研修番号を入力します。
- [到着日]*: 製品が到着した日付を入力します。
- [次回サービス日]: 案件の次回サービス日を入力します。
- [最終サービス日]*: 案件の最新のサービス日を入力します。
注: [最終サービス日] が過去で、[次回サービス日] が将来の場合、これらの日付は、サイト管理者が確認できるように [保守点検記録] に関連付けられた関連添付書類とともに表示されます。 - [カメラ]: タップして新しい写真を撮影し、建機データに添付します。
- [添付書類]: タップして [写真] または [ファイル] をローカル機器から建機データに添付します。
- [保存] をタップして、データを追加します。
注: 検査が開始されます。 - 建機検査用の検査テンプレートを選択します。
- フィールドをタップして必要な情報を追加します。
- [保存] をタップします。
- 検査を実施し、該当する場合は署名します。
- [戻る] をタップして、設備項目に戻ります。
- 建機の状態を設定します。
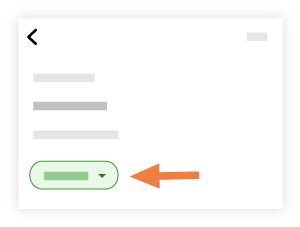
- [建機] をタップすると建機リストに戻ります。

