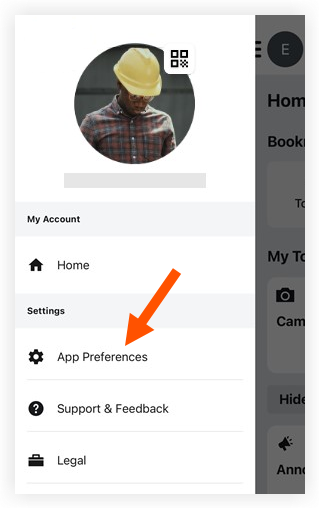アプリの設定 (iOS)
ヒント
Procore アプリケーション全体に影響する設定はここにあります。これらは、[プロジェクト] の通知設定とは別のものであり、[プロジェクト設定を管理する] にあります。目的
iOS 機器で、Procore グローバル アプリケーション設定にアクセスして構成します。
考慮すべきこと
- プロジェクトの通知設定については、代わりに「プロジェクト設定を管理する (iOS)」を参照してください。
- サポート資料と法的ポリシーについては、「サイドバー画面について (iOS)」を参照してください。
ステップ
- iOS モバイル デバイスでProcoreアプリを開きます。
- Tap your avatar circle to navigate to the Sidebar screen.

- [アプリケーションの環境設定]
 をタップします。
をタップします。 - 好みに応じて設定を構成します。各設定オプションの詳細については、次のセクションを参照してください。
ストレージ
ストレージを管理
問題のトラブルシューティングのために、キャッシュ済みのデータを消去することはお勧めしません。ただし、機器の空き容量が不足しているという警告が表示された場合には、1つ以上のプロジェクトのキャッシュ済みのデータを削除することを選択できます。「Procore 携帯アプリケーションが、機器上で使用しているストレージを管理するにはどうすればよいですか?」を参照してください。
- [ストレージを管理] をタップします。
- [編集] をタップします。
- キャッシュされたデータを削除したいプロジェクトをタップします。
- [キャッシュされたデータを削除] をタップします。
- [OK] をタップして確認します。
- [設定] をタップして戻ります。
写真ストレージを管理
- [写真ストレージ] をタップします。
- [写真をカメラロールに保存] の横で、次を選択します。
- トグルをタップしてオン
 の位置にして、写真をカメラロールに保存します。
の位置にして、写真をカメラロールに保存します。 - トグルをタップしてオフ
 の位置にすると、写真をカメラロールに保存しません。
の位置にすると、写真をカメラロールに保存しません。
- トグルをタップしてオン
アップロード
キューをアップロードする
- [アップロード キュー] をタップすると、アップロード待ちの項目が表示されます。
- オプション: アップロード キューから項目を削除する場合、[編集] をタップします。
注: 写真をアップロード キューから手動で削除することはできません。必要に応じて、後で写真ツールから写真を削除できます。「写真を削除 (iOS)」を参照してください。- 削除する項目を左にスワイプし、[削除] をタップします。
- [削除] をタップして確認します。
または
[キャンセル] をタップします。
Wi-Fi のみで写真をアップロードする
- トグルをオフの位置にタップすると、
 携帯データを使用して、写真や添付書類を機器でアップロードできるようになります (機器で利用可能な場合)。
携帯データを使用して、写真や添付書類を機器でアップロードできるようになります (機器で利用可能な場合)。 - トグルをオンの位置にタップすると、
 機器が Wi-Fi に接続されている間のみ、写真や添付書類のアップロードが許可されます。
機器が Wi-Fi に接続されている間のみ、写真や添付書類のアップロードが許可されます。
写真のアップロード品質
同期時間とデータ使用量を改善するために、Procore はアップロードされた写真や添付書類のファイルサイズを自動的に小さく選択します。既定の設定を変更するには、以下の手順に従ってください。
- [写真のアップロード品質] をタップします。
- [既定] または [最適] をタップします。
注: [最適] を選択すると、アップロードに時間がかかり、アプリケーションが機器上でより多くのデータを使用する可能性があります。 - [設定] をタップして戻ります。
通知
グローバル プッシュ通知設定を変更
すべてのプロジェクトにわたる特定のイベントについて通知を受ける方法を管理します。プロジェクトの通知設定について詳しくは、「プロジェクト設定を管理する (iOS)」を参照してください。
プッシュ通知は、iOS 携帯機器のロック画面と通知センターに表示されるアラートです。
注
Procore からプッシュ通知を受信するには、iOS 機器と Procore アプリケーションでプッシュ通知を有効化する必要があります。iOS 機器でプッシュ通知を有効化するには、次の手順を実行します。
- iOS 機器の [設定] アイコンをタップします。
- [通知] をタップします。
- 「通知」リストから [Procore] をタップします。
- タップしてオン
 の位置に切り替え、 [通知を許可する] 設定となります。
の位置に切り替え、 [通知を許可する] 設定となります。
- [グローバルプッシュ通知設定を変更] をタップします。
- すべてのプロジェクトに対して次の1つ以上の通知を有効化するには、対応するトグルを「オン」の位置にタップします。
- [保留中のアップロード通知]: このオプションを有効化すると、[保留中のアップロード バッジ] で [アップロード キュー] の横に保留中のアップロード数が表示されます。
- [マイ タイム クロック]: プロジェクトのジオフェンスに出入りする場合、プロジェクトに出入りするためのリマインダーを受信するには、このオプションを有効化します。「時間を計る (iOS)」を参照してください。
Inactive Projects
- Tap the toggle to the ON
 position to access inactive projects on the Procore iOS mobile app.
position to access inactive projects on the Procore iOS mobile app. - Tap the toggle to the OFF
 position to disable access to inactive projects on the Procore iOS mobile app.
position to disable access to inactive projects on the Procore iOS mobile app.
クイック キャプチャ
クイック キャプチャを有効化
- トグルをオン
 の位置にタップすると、[クイック キャプチャ] 機能を有効化します。
の位置にタップすると、[クイック キャプチャ] 機能を有効化します。 - トグルをオフ
 の位置にタップすると、[クイック キャプチャ] 機能を無効化します。
の位置にタップすると、[クイック キャプチャ] 機能を無効化します。
レコーディングをカメラロールに保存
- トグルをオン
 の位置にタップすると、[クイック キャプチャ] を使用して撮影した録画を [カメラ ロール] に保存します。
の位置にタップすると、[クイック キャプチャ] を使用して撮影した録画を [カメラ ロール] に保存します。 - トグルをオフ
 の位置にタップすると、[クイック キャプチャ] を使用して撮影した録画を [カメラ ロール] に保存しません。
の位置にタップすると、[クイック キャプチャ] を使用して撮影した録画を [カメラ ロール] に保存しません。
機器上で文字起こしを実行する
Procore は、オンラインとオフラインの両方の文字起こしをサポートする Apple の文字起こしサービスを使用します。
- トグルをオン
 の位置にタップすると、機器を介してローカルで文字起こしのみを実行します。
の位置にタップすると、機器を介してローカルで文字起こしのみを実行します。 - トグルをオフ
 の位置にタップすると、オンライン文字起こしサービスを通じて文字起こしを実行します。
の位置にタップすると、オンライン文字起こしサービスを通じて文字起こしを実行します。
ダークモード
Procore アプリケーションの外観を [ライト] または [ダーク] から選択します。
- [望ましい外観] をタップします。
- 次のオプションのいずれかをタップします。
- [システム]: Procore アプリケーションは、機器で現在選択されているシステム設定に基づいて、[ライト] モードまたは [ダーク] モードを自動的に適用します。
- ライト: Procore アプリは軽い外観を持っています。
- ダーク: Procore アプリの外観は暗いです。
ログイン
|
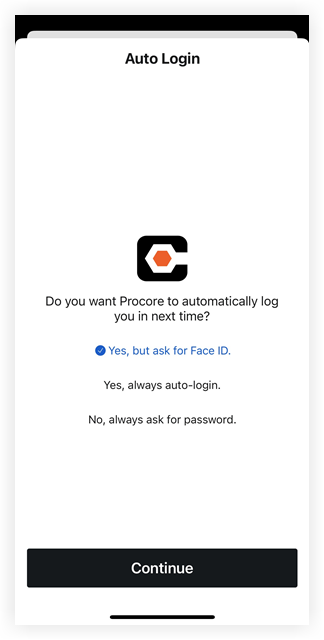 |