MS Project で Procore 変更理由ポップアップを無効にする
目的
変更が行われるたびに変更理由を述べるように求める MS Project の Procore アドインを無効にすること。
背景
MS Project のスケジュールを Procore Drive に同期すると、[保存] をクリックすると、MS Project で行った変更が Procore Drive と Procore に自動的に同期されます。 既定では、Procore は変更が加えられると変更理由を尋ねるので、あなたとあなたのチームはスケジュールに変更が加えられた理由、誰が、いつ行われたかを追跡できます。 Procore によるこのプロンプトを無効にする場合は、MS Project でアドインを無効にすることができます。 ただし、スケジュールへの変更は引き続き同期されます。
考慮すべきこと
- 必要なユーザー権限:
- プロジェクトのスケジュールツールに対する「管理者」レベルの権限。Procore に同期されているプロジェクトの MS Project スケジュールへのアクセス。
- 追加情報:
- 大事な! Procore アドインをオンラインのままにして、レポート ツールのスケジュール変更レポートでスケジュール変更を表示します。 ユーザーがこのポップアップに情報を入力しない限り、レポートはデータを収集しません。
- MS Project から Procore アドインをアンインストールする場合は、Procore Drive を完全にアンインストールして再インストールする必要があります。
ステップ
一時的に無効にすることも、完全にアンインストールすることもできます。
アドインを一時的に無効にするには
- コンピューターでMS Projectを開きます。
- 使用可能な場合は、[アドイン] タブをクリックします。
注:この機能が利用できない場合は、 こちらに進んでください。
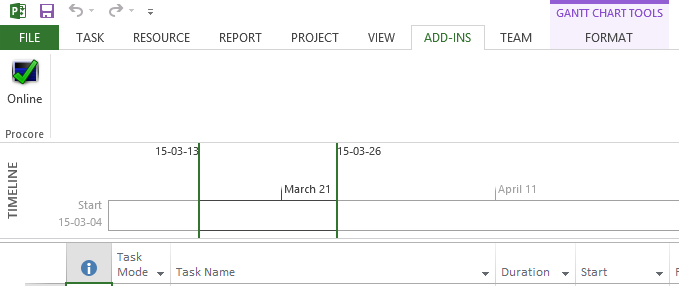
- 「Procore」という単語の上にある [オンライン] ボタンをクリックします。
注:これにより、コメントポップアップアドインを再度オンラインにして再度有効にするまで、コメントポップアップアドインが無効になります。

アドインをアンインストールするには
重要
アドインを再インストールする場合は、Procore Drive をアンインストールし、Procore Drive を再インストールしてから、Procore Drive の [スケジュール] タブから MS Project ファイルを起動する必要があります。- コンピューターでMS Projectを開きます。
- [ファイル] をクリックします。
- [オプション] をクリックします。
- オプション メニューの左側にある [アドイン] タブをクリックします。
- [管理] という単語の右側にある、ドロップダウン メニューから [COM アドイン] を選択します。

- 「実行...」をクリックします。
- Procore アドインを選択します。
注: 2 つの Procore アドインが表示される場合があります。 その場合は、両方を無効にします。 - [削除] をクリックします。
注:これにより、再インストールしない限り、コメントリクエストポップアップが完全にアンインストールされます。

