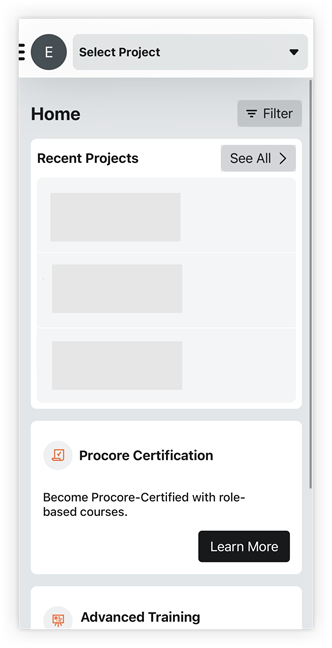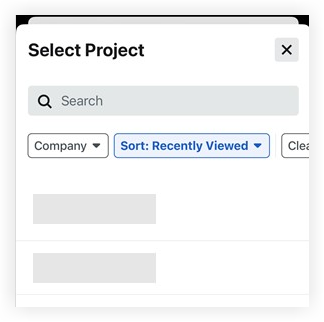ホーム画面 (iOS)
目的Procore iOS アプリケーションの [ホーム] 画面から最近のプロジェクトや Procore トレーニング コースにアクセスします。
|
|
プロジェクトと会社のセレクター上部のメニューをタップして、[プロジェクト] と [会社のセレクター] を開きます。検索結果からプロジェクトを選択するか、または次のフィルタリング方法のいずれかを使用します。
|
会社とプロジェクトのセレクター |
フィルター
[フィルター] ![]() をタップし、[最近のプロジェクト] を会社ごとにフィルタリングします。次に、各会社の横にあるチェックボックスをオンまたはオフにして、その会社のプロジェクトを [ホーム] 画面の [最近のプロジェクト] の下のリストに表示するかどうかを選択します。
をタップし、[最近のプロジェクト] を会社ごとにフィルタリングします。次に、各会社の横にあるチェックボックスをオンまたはオフにして、その会社のプロジェクトを [ホーム] 画面の [最近のプロジェクト] の下のリストに表示するかどうかを選択します。
最近のプロジェクト
リストからプロジェクトを選択するか、次のいずれかの方法で探しているプロジェクトを見つけます。
- [すべて表示] をタップして、[プロジェクトと会社セレクター] を開きます。「別のプロジェクトに移動する (iOS)」を参照してください。
- 左にスワイプして、別の会社の最新プロジェクトまでスクロールします。
注: この機能は、Procore 携帯アプリケーションから別の会社のプロジェクトを開いた場合にのみ表示されます。まだ行っていない場合は、[最近のプロジェクト] リストが1つだけ表示されます。
Procore 認証
「Procore 認証資格」セクションの [詳細はこちら] をタップして、あなたの役割または目標に合ったトレーニング シリーズにアクセスします。シリーズを完了して、専門ネットワークと共有するための検証可能な認証資格を取得してください。
注: Procore アカウントでログインするか、ゲスト アカウントを作成して認証を完了してください。
詳細トレーニング
「詳細トレーニング」セクションで、[詳細はこちら] をタップして、詳細トレーニング コースにアクセスします。ほとんどのコースは完了までに 10 ~ 90 分かかります。