ファイルまたはフォルダをプロジェクトレベルの文書ツールにアップロードする
目的
ファイルとフォルダをプロジェクトの文書ツールにアップロードすること。
考慮すべきこと
- 必要なユーザー権限:
- プロジェクトの文書ツールに対する「標準」または「管理者」権限。
- 追加情報:
- 個々のアップロードには 50 GB のファイルサイズ上限があります。ただし、ネットワーク速度や信頼性などの要因により、大きなファイルのアップロードが失敗する可能性があります。
- 文書ツールのフォルダにファイルをアップロードすると、Procore は自動的にフォルダ内の既存ファイルをチェックします。同じ名前のファイルが見つかった場合は、それを既存ファイルの新バージョンとしてアップロードできます。「新しいファイル バージョンをアップロードする」を参照してください。
- ファイルとフォルダをコンピューターのローカル ドライブから直接アップロードすることをお勧めします。共有ドライブ (ODrive または Google ドライブなど) あるいは電子メールの添付書類など、他のソースからのファイルは、Procore にアップロードする前にコンピューターにダウンロードする必要があります。
- 文書が ZIP ファイル (.zip) で圧縮されている場合は、Procore で表示できるように、アップロードする前に必ずファイルをコンピューター上で解凍してください。
動画
ステップ
プロジェクトの文書ツールにファイルをアップロードするには、いくつかの方法があります。次のいずれかの手順を選択してください。
文書ツールを使用してファイルまたはフォルダをアップロードする
- [文書] ツールに移動します。
- 文書ツールで、ファイルまたはフォルダをアップロードするフォルダをクリックします。
- コンピューター上のファイルまたはフォルダを選択した後、それらを文書ツールの中央パネルにドラッグ・アンド・ドロップします。
ヒント!文書ツールで同じフォルダを手動で作成する代わりに、この方法を使用してコンピューターから空のフォルダをアップロードすることもできます。
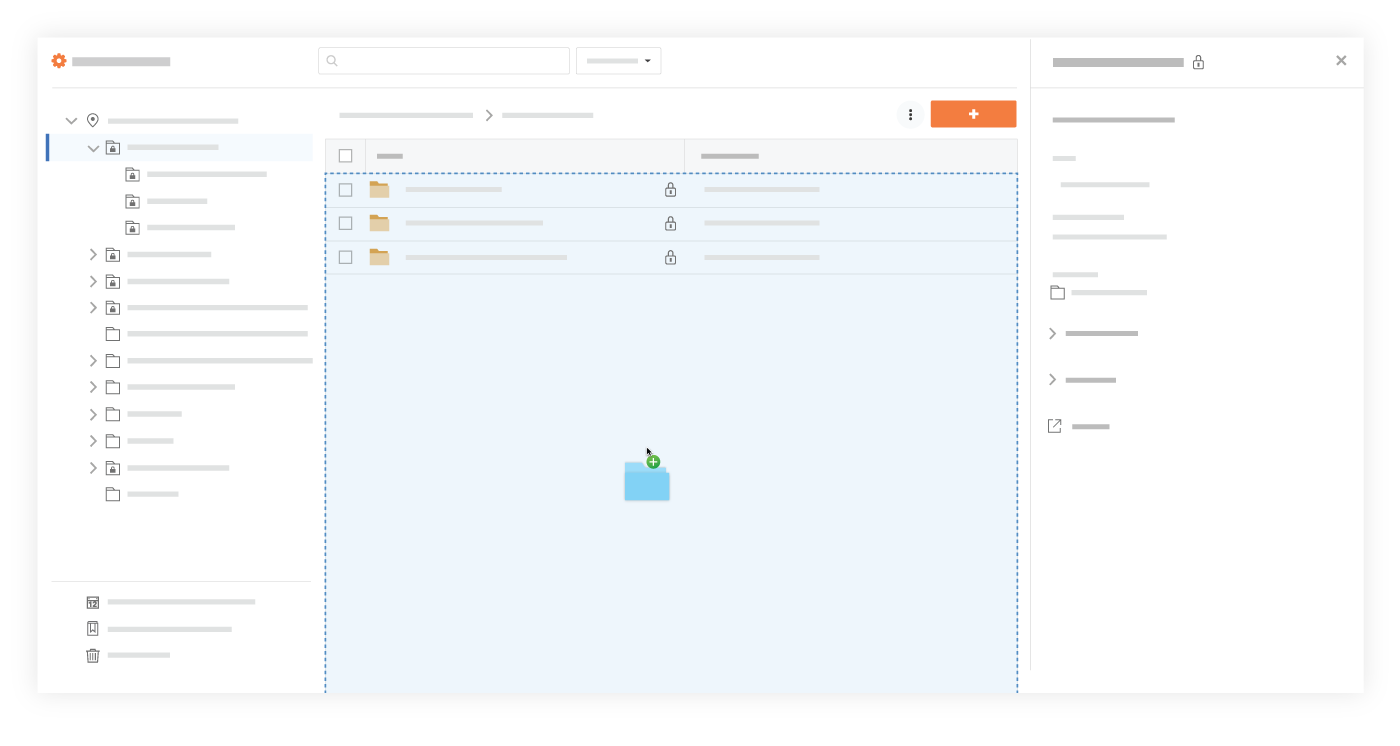
または
- [+ 新規] ドロップダウン メニューをクリックします。
- ファイルまたはフォルダをアップロードするかどうかを選択します。
- [ファイルのアップロード] をクリックして、アップロードするファイルを選択します。
- 「フォルダーのアップロード」 をクリックします をクリックしてアップロードするフォルダーを選択します。
- コンピューターからアップロードするファイルまたはフォルダを選択します。
注: このステップでは空のフォルダをアップロードできません。これらは、上記のドラッグ・アンド・ドロップ方法を使用してのみアップロードできます。 - [開く] をクリックします。
注:- アップロードごとに進行状況インジケータが表示され、アップロードが完了すると、システムは文書ツール ページに戻ります。
- 既存ファイルと同じファイル名を持つ1つ以上のファイルをアップロードする場合、それらを新バージョンとしてアップロードするか、またはファイル名を変更するかを選択するよう求められます。

- [アップロードを続行] をクリックします。
電子メールを送信してファイルをアップロードする
- [文書] ツールに移動します。
- [設定を構成]
 アイコンをクリックします。
アイコンをクリックします。 - ファイルを電子メールで送信するための電子メール アドレスは、「このプロジェクトのファイル送信先電子メール」セクションにリストアップされています。

- 文書ツールの電子メール アドレス (前述) 宛ての電子メールを作成します。
- 文書ツールに追加するファイルを電子メールに添付します。
注: ファイルは「電子メールで送信された文書」フォルダにアップロードされます。
Procore Driveを使用してファイルまたはフォルダをアップロード
Procore Drive は、ファイルを一括アップロードするもう1つの効率的な方法です。「Procore Drive のフォルダーにファイルをアップロードする」を参照してください。
注: Windows コンピューターで Procore Drive が設定されていない場合は、「Procore Drive 構成ガイド」を参照してください。

