タイムシートを編集する (Android)
目的
Android 携帯機器からプロジェクトのタイムシート ツールでタイムシートの情報を編集すること。
考慮すべきこと
- 必須ユーザー権限:
- タイムシートを編集するには、プロジェクトのタイムシート ツールに対する「管理者」レベルの権限が必要です。
または - 作成したタイムシートを編集するには、プロジェクトのタイムシート ツールに対する「標準」レベル以上の権限。
- タイムシートを編集するには、プロジェクトのタイムシート ツールに対する「管理者」レベルの権限が必要です。
- 追加情報:
- 署名済みのタイムシート データに変更が加えられると、「タイムカードを編集しますか?」というメッセージが表示されます。署名が削除されることを示す警告メッセージが表示されます。新しく編集されたタイムカード入力データには、従業員が再署名する必要があります。
ステップ
- Android 携帯機器でタイムシート ツールに移動します。
- タイムシートを編集する日付に移動します。
- 編集したいタイムシートをタップします。注: 「個別データ」が表示される場合は、タイムカード、日報、またはマイ タイム ツールのいずれかにこのユーザーの時間が入力されています。
- [編集] をタップします。
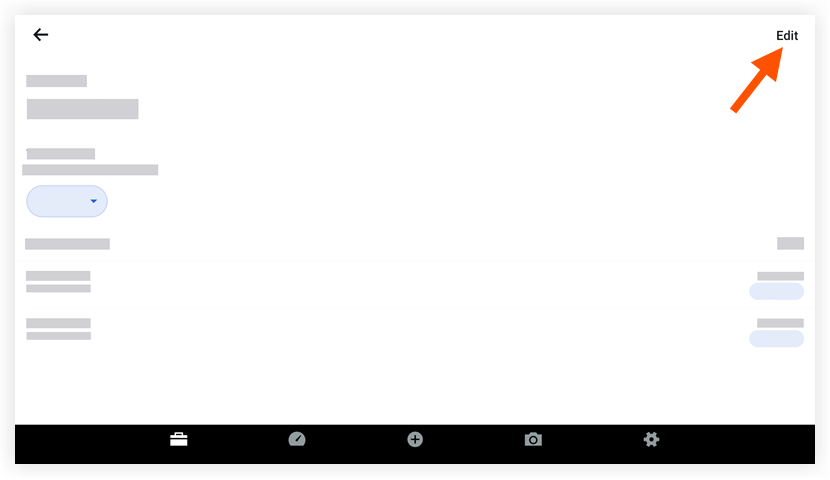
- タイムシートの日付を変更するには、[日付] フィールドをタップします。日付を選択したら、[完了] をタップします。
- 編集したいタイムカード入力データをタップします。
- 情報を変更するには、次のフィールドのいずれかをタップします。
注
- アスタリスク (*) は、入力必須フィールドを示します。
- 一部のフィールドは必須、オプション、または非表示として構成できます。「タイムシート ツールのどのフィールドを必須、オプション、または非表示として構成できますか?」を参照してください。
- 分類:タップして、時間データに関連付けられたドロップダウン メニューから従業員の分類を選択します。「プロジェクトで分類を有効にする」を参照してください。
- [サブプロジェクト]: タップして、時間データに関連付けられたサブプロジェクトを選択します。
- *[費用コード]: 時間データに関連付けられた費用コードをタップして選択します。
注: Procore 管理者ツールの管理者である場合は、このリストに表示される費用コードの選択を制限できます。「詳細設定を構成する: 会社レベルのタイムシート」を参照する場合の詳細はこちら。 - 場所:タップして、そのユーザーが作業を行った特定の場所を選択します。
- *開始時間:タップして選択します ユーザーが作業を開始した時刻。
- *停止時間: ユーザーが作業を停止した時間をタップして選択します。
注: [開始] フィールドと [停止] フィールドは、これらのフィールドを表示するように設定している場合にのみ表示されます。詳細設定を構成する: プロジェクトレベルのタイムシートを参照してください。 - 昼食時間: ドロップダウン メニューから昼食休憩にかかる時間を選択します。次のオプションから選択します:
注:- 選択した時間が合計時間から減算されます。
- このフィールドは、開始時間と停止時間が有効になっている場合にのみ使用できます。
- 0 分 (既定)
- 30 分
- 45 分
- 60 分
- 時間の種類: 入力する給与の種類をドロップダウン メニューから選択します。次のオプションから選択します:
注: Procore 管理者ツールの管理者である場合は、カスタム時間の種類をこのリストに追加できます。詳細については、「詳細設定を構成する: 会社レベルのタイムシート」を参照してください。- 所定労働時間
- 所定外労働時間 (2倍の割増賃金)
- 免除
- 休日
- 所定外労働時間
- 有給休暇
- 給与
- 休暇
- 請求可能: トグルをオレンジ色にタップして、データが支払い請求可能かどうかを示します。
- 説明:タップして、タイムカードのデータに表示される追加のコメントまたは説明を入力します。
- [行を追加]: タップして、時間データに追加の項目を作成します。
注: 開始および停止の「時間データ」方法を使用する場合、新しい行の [開始時間] にはすでに入力されている時間が考慮され、新しい行の [停止時間] には設定の既定の停止時間が反映されます。既定の [停止時間] の後に入力した時刻は、1時間単位で追加されます。
- [適用] をタップします。
- [提出] をタップします。

