日報に写真をアップロードする
目的
日報ツールの [写真] セクションに写真をアップロードすること。
背景
考慮すべきこと
- 必要なユーザー権限:
- プロジェクトの日報ツールに対する「標準」または「管理者」レベルの権限。
そして
プロジェクトの写真ツールに対する「標準」または「管理者」レベルの権限。
- プロジェクトの日報ツールに対する「標準」または「管理者」レベルの権限。
- 追加情報:
- 日報ツールの [写真] セクションに追加できるのは、公開写真のみです。日報に追加された写真は、写真ツールへのアクセス権を持つ誰でも表示できます
- プロジェクトの写真ツールが既定で写真を非公開に設定するように構成されている場合、日報の写真セクションに写真をアップロードすることはできません。
大事な! この方法で写真を日報ツールに追加するには、 写真ツールの [詳細設定の構成] ページの次の設定を無効にする必要があります。- [写真ツールにアップロードする写真を既定で非公開にする] の横のチェックボックスをオフにします。
手記: これらの設定は、プロジェクトの写真ツールに対する「管理者」権限を持つすべてのユーザーが管理できます。
- [写真ツールにアップロードする写真を既定で非公開にする] の横のチェックボックスをオフにします。
- アップロード用に選択したフォト アルバムを非公開としてマークできません。
- 非公開写真を日報にアップロードする必要がある場合は、備考記録など、日報ツールの他のセクションのエントリに追加できます。 「音符データを作成する」を参照してください。
- プロジェクトの写真ツールが既定で写真を非公開に設定するように構成されている場合、日報の写真セクションに写真をアップロードすることはできません。
- 先端! 写真ツールに写真をアップロードするときに、日報ツールに写真を追加することもできます。 「写真ツールから日報に写真をアップロードする」を参照してください。
- 日報ツールの [写真] セクションに追加できるのは、公開写真のみです。日報に追加された写真は、写真ツールへのアクセス権を持つ誰でも表示できます
ステップ
- プロジェクトの日 報ツールに移動します。
- [写真] セクションまでスクロールします。
- [アップロード] をクリックします。
- アップロードする写真をドラッグ・アンド・ドロップするか、[ファイルを添付] をクリックして写真を手動で選択します。
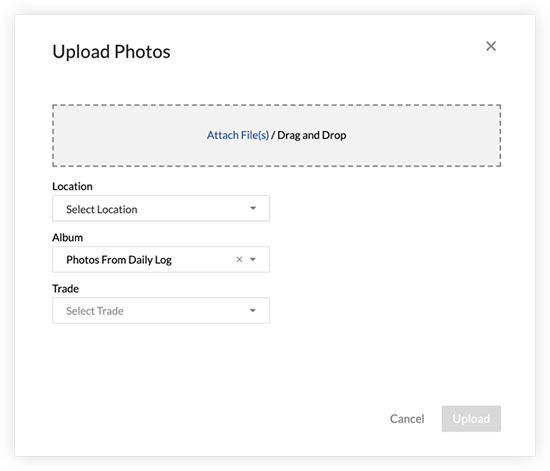
- 必要に応じて、次の情報を入力します。
- 場所: 写真に関連付けられた場所を選択します。
- [アルバム]: 写真ツールで写真を追加するアルバムを選択します。
手記: 日報の [写真] セクションに追加できるのは公開写真のみであるため、アップロード用に選択したアルバムを非公開としてマークすることはできません。 - 専門分野: 写真に関連付けられた専門分野を選択します。
- 「 アップロード」をクリックします。
手記: 写真は、日報の [写真] セクションに自動的に追加され、写真ツールで指定されたアルバムに自動的に追加されます。

