図面をレビューして確認する
目的
プロジェクトの図面ツールにアップロードされた図面をレビューして確認すること。
考慮すべきこと
- 必要なユーザー権限:
- 図面ツールに対する「管理者」権限。
または - 権限テンプレートで「アップロードとレビュー」のアクセス権限が有効になっている、図面ツールに対する「読み取り専用」または「標準」レベルの権限。
注: アクセス権限を持つユーザーは、自分がアップロードした図面のみをレビューできます。
- 図面ツールに対する「管理者」権限。
- 追加情報:
- 図面番号、タイトル、分野などの図面フィールド名が正しく設定されていない場合は、「図面の OCR の精度を向上するにはどうすればよいですか?」を参照してください。
- 図面が正しい向きで表示されない場合は、図面を確認する前に PDF を回転できます。「Procore で図面を回転できますか?」を参照してください。
前提条件
ステップ
- 図面アップロード タイルの「ここをクリックしてレビューに移動」リンクをクリックします。
- 図面のアップロードに8枚以上のシートが含まれている場合は、「アップロードした Procore の自動ラベル付けのヘルプ」ウィンドウが表示されます。
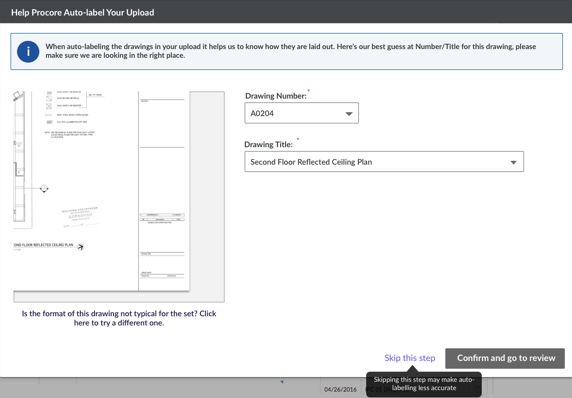
ウィンドウで次の手順を実行します。- [図面番号] と [図面タイトル] ドロップダウン メニューから正しい番号とタイトルを選択して、Procore が図面を正しく読み取ったことを確認します。
注: Procore で別の図面を評価して、より正確な結果を生成したい場合は、「この図面のフォーマットはセットの通常のものではありませんか? 別のフォーマットを試すにはここをクリックしてください」リンクをクリックします。。 - [確認してレビューに進む] をクリックします。
注: これにより、新規図面の確認ページが開き、図面をレビューして確認できます。
- [図面番号] と [図面タイトル] ドロップダウン メニューから正しい番号とタイトルを選択して、Procore が図面を正しく読み取ったことを確認します。
- 図面のアップロードに8枚以上のシートが含まれている場合は、「アップロードした Procore の自動ラベル付けのヘルプ」ウィンドウが表示されます。
注: 既定では、Procore は図面の右下隅にフォーカスを置きます。を確認する前に、すべてのフィールドが図面シートと一致していることを確認してください。画像のサムネイルのフォーカスを変更するには、画像をクリックしてドラッグします。- 一般情報
- [図面番号]: 図面番号を確認します。
- [分野]: 図面分野を確認します。
注:- このフィールドは、図面番号の前に表示される文字によって自動的に認識されます。次の指示に従って、どの文字がどの分野を指定するかを設定できます: [既定の図面分野を構成]。
- 図面の分野が設定されていない場合、または図面に表示されない場合は、手動で入力することを選択できます。図面を確認した後、新たな分野がプロジェクトの分野の略語設定リストに追加され、他の図面に対して選択できるようになります。
- [図面タイトル]: 図面のタイトルを確認します。
- [バージョン]: バージョンは [図面作成日] フィールドに従って順序付けされますが、ドラッグ・アンド・ドロップ操作を使用して、現在アップロードしているこのバージョンを別の順序に配置することができます。
注: 一番上のバージョンが現在のバージョンとみなされます。
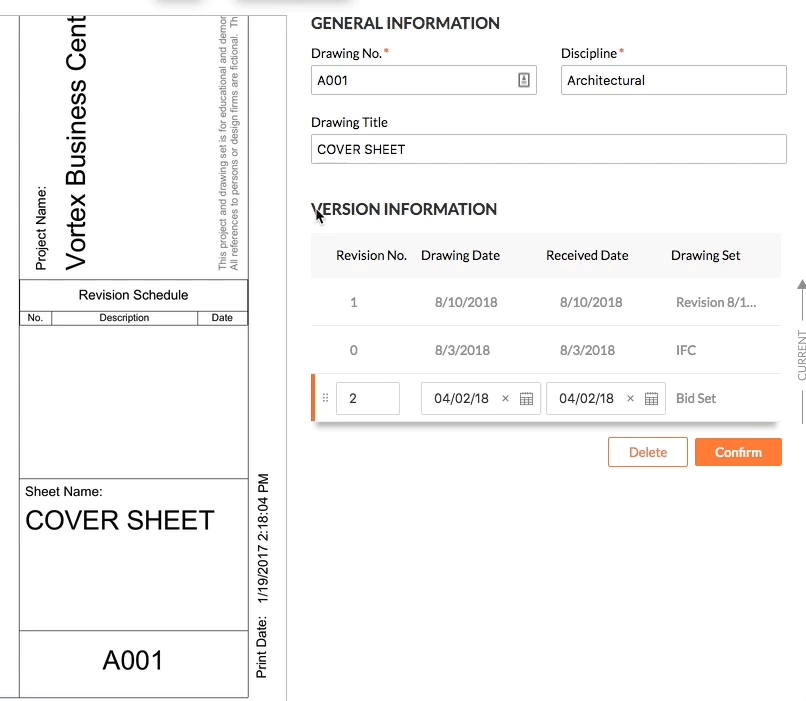
- [改訂]: 改訂フィールドを確認します。
注:- 図面記録に既に存在する図面番号と一致する図面をアップロードすると、Procore はこの図面をシーケンス内の次の改訂番号または文字としてマークします。たとえば、以前に図面 A2.1 の改訂5をアップロードし、現在新たな改訂をアップロードしている場合、このフィールドには改訂6が表示されます。
- 一連の図面改訂の図面作成日を入力した場合、Procore は図面作成日に基づいて図面を最も古いものから最新のものまで並べ替えます。ただし、改訂番号を手動で入力する必要がある場合があります。
- 英数字の改訂番号が受け入れられます (例:改訂番号 A1、1A、または A.1)。図面の構成ページで使用する順序を設定するには、「詳細設定を構成する: 図面」を参照してください。
- 図面記録にすでに存在する番号を入力すると、改訂が重複しているという警告が表示されます。同じ改訂フィールドを持つ図面を追加するには、図面セット名、図面作成日、または受領日のいずれかのフィールドが一意である必要があります。
- [図面作成日] と [受領日]: 日付を確認するか、カレンダーから日付を選択します。以前に図面アップロード ページで日付を設定した場合、Procore はそれらの日付を使用しますが、必要に応じて変更できます。
- [図面セット]: このフィールドは、図面をアップロードしたセットに基づいて自動的に入力されます。
- [改訂]: 改訂フィールドを確認します。
- 一般情報
- [オプション]: 図面が正しい向きで表示されない場合は、図面を確認する前に PDF を回転できます。「Procore で図面を回転できますか?」を参照してください。
注: 図面を確認した後、図面を回転することはできません。- [図面を回転] をクリックします。

- 時計回りまたは反時計回りの回転アイコンをクリックして、図面を正しい位置に回転します。
- [更新] をクリックします。
- [図面を回転] をクリックします。
- 図面を確認します。
- 図面を1つだけアップロードした場合、または一度に1つの図面を確認したい場合は、[確認] をクリックします。
- 複数の図面をアップロードした場合:
- 一連の図面をクリックして、すべての情報が正しいことを確認します。ヒント!キーボードの上/下矢印を押して、セット内の図面をスクロールできます。
注: クリックした図面は、図面リスト内で「閲覧済み」という単語で示されます。図面を表示し、[改訂] フィールドを空白のままにすると、未解決のエラーがあることを示す赤い点が図面上に表示されます。
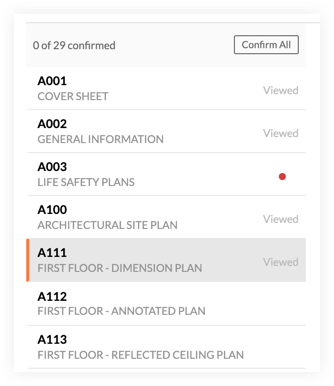
- キーボードの SHIFT キーを押すと、連続する複数の図面をクリックして選択できるようになります。
- キーボードの CONTROL (PC) または COMMAND (Mac) を押すと、複数の図面を個別に選択できます。
- [選択を確認] をクリックします。
または
すべての図面がレビューされ、エラーが存在しない場合は、[すべて確認] をクリックします。
- 一連の図面をクリックして、すべての情報が正しいことを確認します。ヒント!キーボードの上/下矢印を押して、セット内の図面をスクロールできます。
[オプション]: 図面を削除
図面記録に追加する必要のない図面がアップロードされている場合、図面ツールに対する「管理者」レベルの権限を持つユーザーは図面を削除できます。
- 1つまたは複数の保留中の図面を削除するには、ページ下部にある [削除] をクリックします。
- 図面パッケージ全体を削除するには、図面ランディングページに移動し、削除するセットの「x」をクリックします。[OK] をクリックして確認します。


