図面を表示
目的
プロジェクトの図面ツールで図面を表示すること。
考慮すべきこと
- 必要なユーザー権限:
- プロジェクトの図面ツールに対する「読み取り専用」以上の権限。
動画
ステップ
図面を表示
- プロジェクトの [図面] ツールに移動します。
- プロジェクトで図面区域を使用している場合は、開きたい図面区域をクリックします。「図面区域とは何ですか?」を参照してください。
- ページは自動的に [現在の図面] ページが開きます。
注: これには、アップロードされた図面改訂版に基づいて、現在の図面リストが表示されます。 - 各図面について次の情報が表示されます:
- 図面番号
- 図面タイトル
- 改訂
- 作図日
- 受領日
- 設定
- ステータス
- オプション: このページから図面を検索またはフィルタリングします。「図面の検索とフィルタリング」を参照してください。
- プロジェクトまたは図面区域内のすべての図面を表示するには:
- [図面セット] をクリックします。
- [サムネイル]
 ビューから、開きたい図面セットをクリックします。
ビューから、開きたい図面セットをクリックします。
または - [リスト]
 ビューから、開きたい図面セットの横にある [表示] をクリックします。
ビューから、開きたい図面セットの横にある [表示] をクリックします。
- [サムネイル]
- [図面セット] をクリックします。
- すべての図面 (廃止されたものを含む) のリストを表示するには、[すべてのセットと改訂] をクリックします。「すべてのセットと改訂のレポートを表示する」を参照してください。
図面情報を表示
- プロジェクトの [図面] ツールに移動します。
- 表示したい図面の横にある [情報] をクリックします。
注: 図面の画像とその一般情報が表示されます。追加情報は、関連タブ (スケッチ図、ダウンロード記録、関連項目、電子メール、および変更履歴) にあります。

注:- ほとんどのフィールドは、図面を表示しながらインラインで編集できます。「図面を編集する」を参照してください。
- 図面の改訂順序を変更する場合は、図面バージョンの横にあるグリップ ハンドル (⁞⁞) をクリックし、ドラッグ・アンド・ドロップ操作を使用して新しい順序に配置します。「図面改訂を並べ替える」を参照してください。
ビューアで図面を開く
図面を開いて、図面の拡大バージョンを表示できます。ビューア モードからは、図面にマークアップを追加したり、検索バーを使用したり、詳細情報を表示したり、図面をダウンロードしたりすることもできます。
- プロジェクトの [図面] ツールに移動します。
- 全画面モードで表示する図面の横にある [開く] をクリックします。
注: これにより、図面が全画面ビューアで開きます。 - 全画面モードでは、次の情報とアクションが利用可能です。
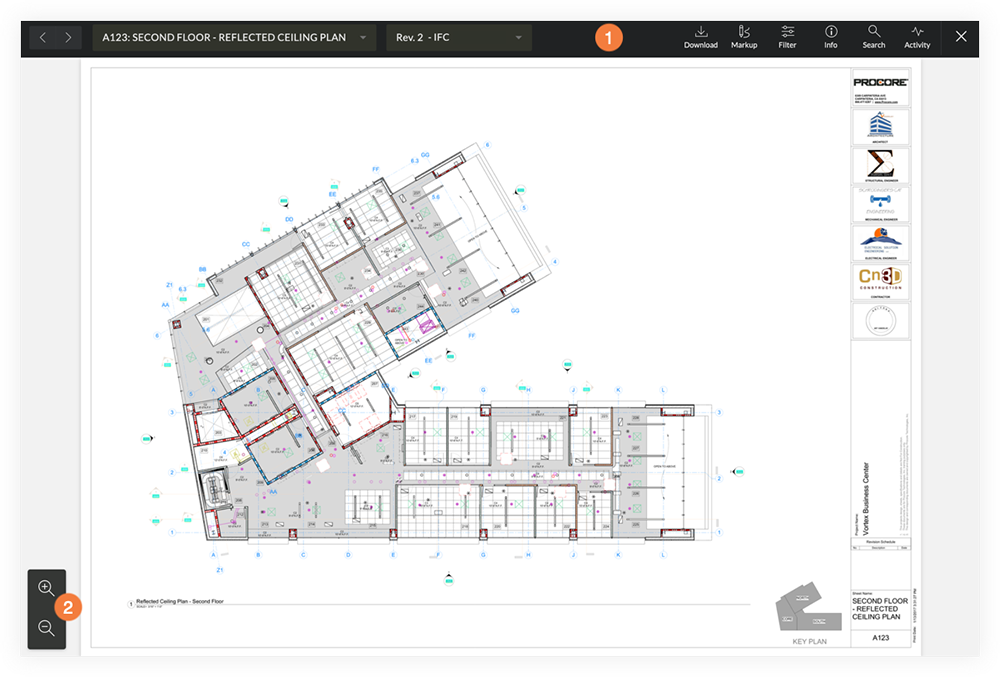
 ビューア ツールバー:
ビューア ツールバー:
- 図面ナビゲーション: 前後の矢印アイコンをクリックして、異なる図面または改訂間を切り替えます。ドロップダウン メニューを使用して、別の図面または図面改訂に移動します。
ヒント!キーボードの矢印キーを押して、さまざまな図面や改訂を参照することもできます。- 左矢印: 前の図面。
- 右矢印: 次の図面。
- 上矢印: 図面の新たな改訂。
- 下矢印: 図面の古い改訂。
- ダウンロード: クリックして図面をコンピューターにダウンロードします。「ビューアから図面をダウンロードする」を参照してください。
注: ビューアから図面をダウンロードすると、改訂上のすべての個人マークアップと公開されたマークアップが含まれます。 - マークアップ: クリックしてマークアップ ツールバーを開きます。「図面にマークをつける」を参照してください。
- フィルター: クリックすると、図面上のレイヤーとマークアップ タイプの間でフィルターが適用されます。「図面マークアップツールを絞り込む」を参照してください。
- [情報]: クリックすると、図面に関する一般情報が表示されます。[情報ページに移動] をクリックして、情報ページに戻ります。
- 検索: クリックして図面の検索を開始します。「図面の検索とフィルタリング」を参照してください。
- アクティビティ: クリックすると、図面のマークアップ アクティビティが表示されます。
- 終了: [X] をクリックしてビューアを終了します。
 表示オプション:
表示オプション:
- 虫眼鏡の+および-アイコンをクリックして、図面を拡大または縮小します。
- 図面をクリックしてドラッグし、図面上を移動します。

