残工事リスト ダッシュボードを表示
目的
残工事リスト・ダッシュボードを表示および解釈すること。
背景
残工事リスト ダッシュボードには、視覚的なグラフとチャートのインタラクティブなコレクションが用意されており、プロジェクトの残工事項目を見つけて迅速にアクションを実行できるようにします。
考慮すべきこと
- 必要なユーザー権限:
- プロジェクトの残工事リスト ツールの「読み取り専用」レベル以上の権限。
デモ
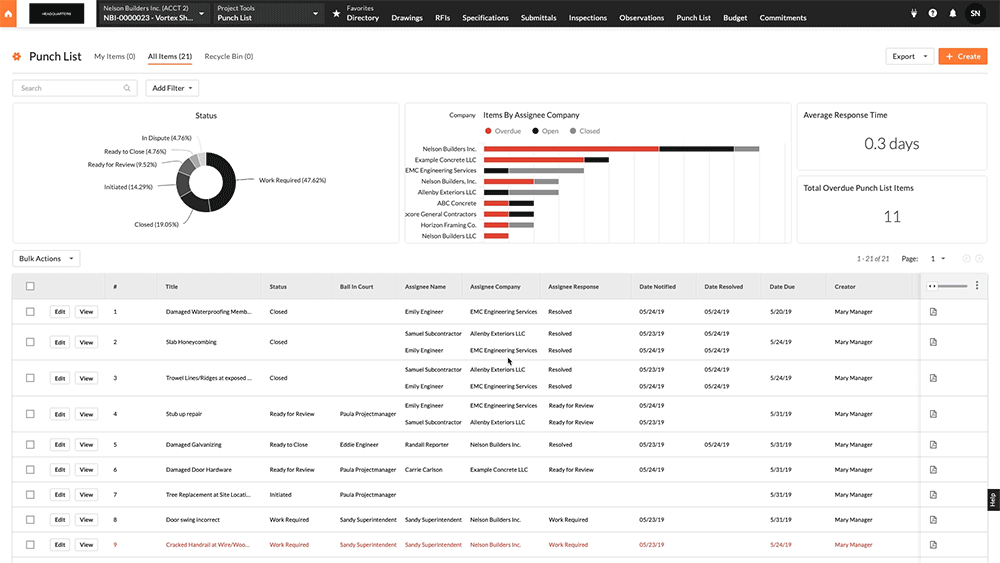
ステップ
- プロジェクトの [残工事リスト] ツールに移動します。
- [マイ項目 ] または [ すべての項目 ] をクリックして、対応するダッシュボードを表示します。
- ステータス。 残工事項目の分布をワークフローステータス別に表示するインタラクティブなグラフ。
- 会社別の項目。残工事項目を持つすべての担当者会社を、未着手、終了、または期限超過のステータス別に表示するインタラクティブなグラフ。
- 平均応答時間。 残工事項目が「要作業」から「レビュー準備完了」になるまでにかかる平均日数を計算することで、残工事項目に対する担当者の平均回答時間を表示します。
- 期日超過の残工事項目の合計。 現在期限を過ぎている残工事項目の合計数が表示されます。
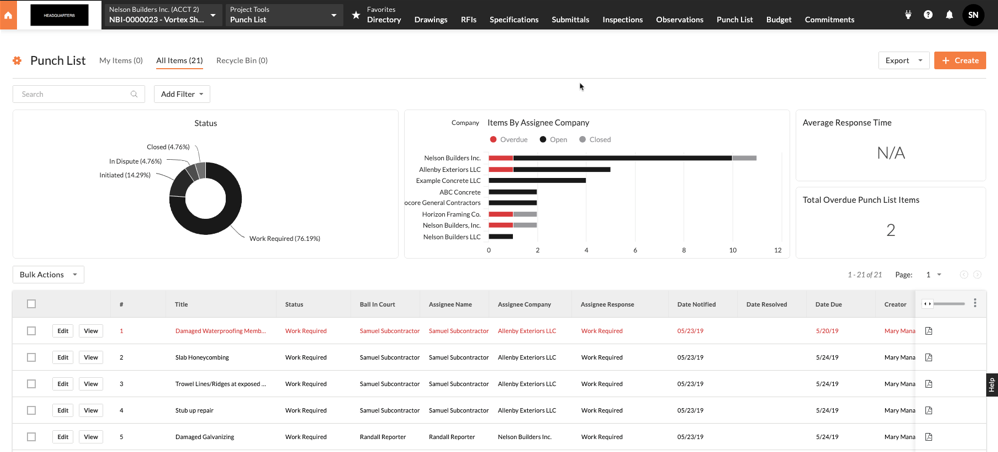
- 次のようにダッシュボードを操作します。
- データの詳細を表示するには、グラフ要素の上にマウス カーソルを置きます。
又は - グラフ要素をクリックすると、選択した項目によってビュー内のデータが絞り込まれます。
- データの詳細を表示するには、グラフ要素の上にマウス カーソルを置きます。
- (オプション)次のようにデータセットにフィルターを適用します。
- [フィルターの追加 ] をクリックし、ドロップダウンリストからオプションを選択します。 適用できるフィルターには、次のものがあります。
- 担当者
- 担当者の会社
- 担当者の回答
- アクション待ち
- 終了者
- 作成者
- 終了日
- 作成日
- 期日
- 通知日
- 最終承認者
- 場所
- 優先度
- 残工事項目管理者
- ステータス
- 専門分野
- 種類
- ドロップダウンリストで目的のチェックボックスをオンにして、二次フィルターを適用します。
- [ すべてクリア] をクリックして、データセットに適用されているフィルターを削除します。
- [フィルターの追加 ] をクリックし、ドロップダウンリストからオプションを選択します。 適用できるフィルターには、次のものがあります。

