先読み工程表を表示
目的
プロジェクトのスケジュール ツールで先読みスケジュールを表示すること。
考慮すべきこと
- 必要なユーザー権限:
- プロジェクトのスケジュール ツールに対する読み取り専用以上の権限。
- 追加情報:
- 予定タスクは、統合されたプロジェクト スケジュールで定義されます (例: MS Project、Primavera P6など)。
ステップ
- プロジェクトの [スケジュール] ツールに移動します。
- [ 先読み] タブをクリックします。
選択した日付範囲を示す先読みが表示されます。 先読みは、1 週間から 6 週間の範囲で作成できます。 「 先読み工程表を表示する」を参照してください。
次の色と記号は先読みで確認できます。

- 青: 重要ではない
- 赤い: 危うい
- 灰色のハッチング パターン: 基準線を基準工程表と比較
- 危険有害事象記号: 日付が総合工程表と異なる
- 列の構成: 先読みに表示される列をフィルタリングできます。
- フィルター オプション: 先読みで表示したいものをフィルタリングできます。 特定の日付範囲のクリティカルパスのみを表示する場合は、フィルター オプションを使用して先読みを調整します。
- 最新のマスターと比較: Procore で最後に更新されたマスター スケジュールの項目と先読みを比較します。
- 先読みの削除
 : ゴミ箱アイコンをクリックすると、作成した先読みを削除できます。
: ゴミ箱アイコンをクリックすると、作成した先読みを削除できます。

先読みを表示する場合、次のオプションを使用できます。
列の構成
- [ 構成 ] ドロップダウン メニューをクリックします。
- 先読みに含める列を選択します。
- 列として表示する各オプションの横にあるチェックボックスをオンにします。
- 非表示にするオプションの横にあるチェックボックスをオフにします。
- 選択した列は、先読みで低から高、高から低に並べ替えることができます。
- 先読みグラフの列を並べ替えます。
- 移動する列名の左側にマウスを置きます。
- グリップ
 アイコンをクリックしてドラッグし、列名を新しい順序にドロップします。
アイコンをクリックしてドラッグし、列名を新しい順序にドロップします。

その他の先読み工程表を表示
- 日付範囲のドロップダウンをクリックすると、作成されたすべての先読みが表示されます。
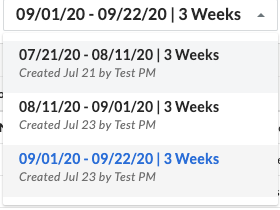
フィルタ オプション
- [ フィルターの追加] をクリックします。
- フィルタリングする次のオプションから選択します。
- リソース: タスクを完了または実行するために必要な人的リソース。
- 重要なタスク: ネイティブ スケジュール ファイルで重要としてマークされたタスクを表示します。
- 会社: タスクの実行に関与する会社。
- 担当者: タスクが割り当てられている個人またはグループ。
最新のマスターと比較
- 比較したい場合は 先読みをマスターと比較する」の横にある トグル [オン] をクリックします。

注: 先読みは、常にアップロードされた最新の総合工程表と比較されます。 最新のマスターと比較をオンにすると、先読み日と最新のマスター日付を比較する項目のすぐ下に灰色のハッチングパターンが表示されます。 デルタがある場合は、先読みの予定タスクの横に危険アイコンが表示されます。

