(Beta) Edit a Custom Workflow Template
Objective
To edit a custom workflow using the Company level Workflows tool.
Things to Consider
- Required User Permissions:
- 'Standard' or 'Admin' level permissions on the Company level Workflows tool.
OR - 'Read Only' with the 'Create and edit workflow templates' granular permission to the Company level Workflows tool
- 'Standard' or 'Admin' level permissions on the Company level Workflows tool.
- Additional Information:
- After workflow changes are saved, the workflow will need to be configured again on any project where the workflow is assigned. See Configure a Custom Workflow Template on a Project.
Steps
- Navigate to the Company level Workflows tool.
- In the 'Workflows' table, locate the workflow that you want to edit.
- Click the Edit button that corresponds to the workflow to edit.
- Highlight the step that you want to update.
This reveals the 'Details' pane for the selected step. - Choose from these options:
Rename the Custom Workflow
- Click the pencil icon on the top-left side of the page.
- Enter a new name for your workflow by typing over the 'Copy of: [Previous Workflow Name]'.
Notes
Duplicate workflow names are NOT permitted.
-
If you attempt to save a draft using a name that is already taken, a RED banner appears at the bottom of the page to notify you that Procore cannot save your workflow.
- If you attempt to publish a workflow using a name that is already taken, a 'Template could not be published' banner appears at the top of the page. To view the name that is already in use, click Show Details.
-
- Choose one (1) of these options:
- Save and Publish. Click this button to save the copy of the workflow as a published workflow. You can now assign it for use on a project.
OR - Save as Draft. Click this button to save the copy of the workflow as an unpublished draft.
- Save and Publish. Click this button to save the copy of the workflow as a published workflow. You can now assign it for use on a project.
Delete a Workflow Step
To remove a step from your workflow:
- Highlight the step that you want to delete.
- In the sidebar, click the trash can icon.

- In the 'Remove Step' dialog asking you to confirm your delete request, click Confirm.
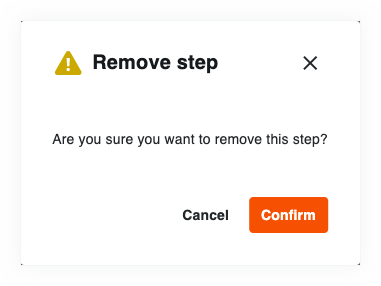
Procore immediately deletes the selected step from the workflow.Important
If you inadvertently delete a step, the only way to recover that step is to immediately click the Cancel button. A message appears asking you to confirm if you want to discard all of the changes that you have made to this point in the current session. If you are OK with discarding all of your changes from this session, click the Discard button now. This is the only way to recover a removed step.
- Choose one (1) of these options:
- Save and Publish. Click this button to save the copy of the workflow as a published workflow. You can now assign it for use on a project.
OR - Save as Draft. Click this button to save the copy of the workflow as an unpublished draft.
- Save and Publish. Click this button to save the copy of the workflow as a published workflow. You can now assign it for use on a project.
Edit a Workflow Step
You have several options when editing a custom workflow step.
Edit the workflow name
Click the pencil icon and then type over the 'Untitled' step title in the right pane. Then press the RETURN key.
OR
Click into the text box and type over the 'Untitled' step in the right pane. Then press the RETURN key.
Configure the Responsible Group
Assignee Role. Select a role or group from the drop-down list. By default, 'Item Creator' is the only available option.
Tip
Don't see the role that you want? You can create a new role in the Assignee Role drop-down list. Click the Add Assigned at Project Role button at the bottom of the list and enter a name for the group in the New Assigned at Project Role box. When you are ready to create your new role, click Create Role. Later, when configuring the custom workflow in the project(s) to which it is assigned, you can assign members to the group.Update the Days to Complete
Days to Complete. Enter a number in the first box. Then select Calendar Days of Business Days from the drop-down list. Procore's default option is Calendar Days. This defines the number of days the 'Assignee Role' has to complete the workflow step. Once the number of days passes, Procore sends an automated reminder once per day until the step is completed.
Change the Item Status
- Item Status. Select the status that the item must be in from the drop-down list. This defines the status the item must be in before the step can be performed in the custom workflow.
Send Emails to Assignee and default groups
- Optional: Send Emails to the Assignee and _____. Select the groups or roles that should receive an automated notification when the workflow step is NOT completed within the number of days specified above. The default groups include:
- Workflow Manager. A workflow manager is a Procore user who must be designated on a project.
- Item Creator. An item creator is a Procore user who created the commitment on a project.
- Distribution Group. This is a default group for this custom workflow in the Workflows tool. After you publish this workflow and assign it to a project, you can define different group members when configuring the custom workflow in the Project level commitments tools.
Add a Response
- Under 'Responses', click Add.
- Select a response from the 'If Response Is' drop-down list.
- Select a step from the Go to Step box.
Tip
Edit an existing step by changing the selections in the 'If response is' and 'Go to Step' drop-down lists.
When you are finished making changes Choose one (1) of these options:
- Save and Publish. Click this button to save the copy of the workflow as a published workflow. You can now assign it for use on a project.
OR - Save as Draft. Click this button to save the copy of the workflow as an unpublished draft.

