(レガシー)変更イベントを表示
目的
プロジェクトの変更 イベント ツールを使用して変更イベント を表示すること。
背景
変更イベントが作成されたら、以下の手順に従ってプロジェクトの [変更イベント] ツールで表示できます。
考慮すべきこと
- 必要なユーザー権限:
- プロジェクトの変更イベント ツールに対する「読み取り専用」レベル以上の権限。
ステップ
- プロジェクトの [変更イベント ] ツールに移動します。
- 「 詳細 」タブで、変更イベントのリンクをクリックして開きます。
- [ 全般 ] タブには、次のオプションがあります。
- 変更イベントを変更するには、[ 編集 ] ボタンをクリックします。 「 変更イベントを編集する」を参照してください。
- 変更イベントが時間・資材 (T&M) チケットにリンクされている場合 ( 「時間・資材 (T&M) チケットから変更イベントを作成する」または「 時間・資材 (T&M) チケットを変更イベントに追加する」を参照)、次のオプションがあります。
- PDFをダウンロード。 時間・資材 (T&M) チケットの PDF コピーをコンピューターにダウンロードするには、このリンクをクリックしてください。
- チケットを表示します。 プロジェクトの時間・資材 (T&M) チケット ツールで時間・資材 (T&M) チケットを開くには、このリンクをクリックします。
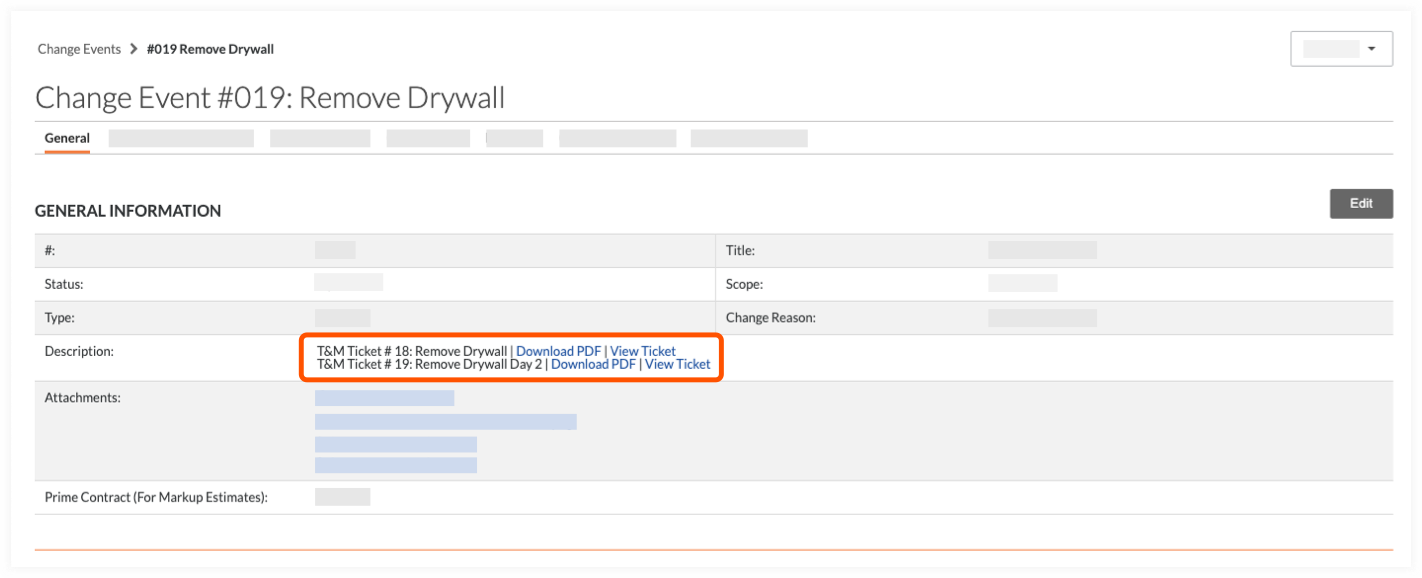
- 変更イベントに添付されたファイルをダウンロードするには、次のオプションのいずれかをクリックします。
注
リンクされた時間&Mチケットの添付ファイルも、変更イベントの作成時に「添付ファイル」セクションに転送されるため、それらの添付ファイルをダウンロードできます。- 変更イベントに複数のファイルが添付されている場合は、[ すべてダウンロード ] をクリックして、すべての添付書類をコンピューターにダウンロードします。
- 1 つのファイルをダウンロードする場合は、そのファイルのリンクをクリックしてコンピューターにダウンロードします。
- ページ下部の [変更イベント項目] テーブルには、次のオプションがあります。
- 一括アクション
一括アクション メニューのオプションを使用するには、操作する変更イベント項目の横にチェックマークを付けます。 次に、任意の [ 一括アクション] メニュー オプションを選択します。 - 編集
項目の 1 つを変更するには、[ 編集 ] ボタンをクリックします。 - 捜索
特定の変更イベント項目を検索するには、[ 検索 ] フィールドに用語を入力し、虫眼鏡アイコンをクリックします。 - フィルターを追加
フィルターを追加してビュー内の変更イベント項目を絞り込むには、[ フィルターを追加 ] メニューをクリックします。
- 一括アクション

