Create a Coordination Issue in the Model Viewer
Objective
To create a coordination issue from the side panel of the model viewer.
Background
When you notice a coordination issue while viewing a model in Procore, you can create an issue directly from the Issues side panel without needing to navigate to the Coordination Issues tool. Your current view of the model is automatically added as a snapshot, and the new coordination issue can be viewed and opened from the side panel or Coordination Issues tool.
Things to Consider
- Required User Permissions:
- 'Read Only' or higher level permissions on the project's Models tool.
AND - ‘Standard’ or 'Admin' level permissions on the project's Coordination Issues tool.
- 'Read Only' or higher level permissions on the project's Models tool.
Steps
- Navigate to the project's Models tool on app.procore.com.
- Click the model you want to open.
- Navigate to the area that you want to create a coordination issue from. See View a Model for tips navigating the model.
Note: The snapshot of your current view will be added to the issue, but you can click Update Snapshot later if you need to change it. - Click the Issues
 icon to open the Coordination Issues side panel.
icon to open the Coordination Issues side panel. - Click the Create
 icon.
icon.

- Fill out the following fields:
Note: Fields with an asterisk (*) are required. Available fields can vary depending on how fieldsets have been configured for the project. See What are configurable fieldsets and which Procore tools support them?- Title*: Enter a title for the coordination issue. This will be the first reference that collaborators will see when reviewing this issue.
- Description: Enter a description that describes the issue.
- Location: Click the drop-down menu to select the location of the issue.
Note: New locations can be added to the project through the Admin tool. See Add Tiered Locations to a Project. - Due Date: Click to select a due date for the issue on the calendar.
- Priority: Click the drop-down menu to select a priority level for the issue.
- Assignee: Click the drop-down menu to select the person who is responsible for resolving the issue.
Note: This person will need 'Standard' or 'Admin' permissions on the Coordination Issues tool to be selected as an assignee. - Trade: Click the drop-down menu to select the relevant trade for the issue.
Note: Trades are managed in the Company level Admin tool. See Add a Custom Trade. - Type: Click the drop-down menu to select a type for the issue.
- If you need to update the snapshot for the issue, hover over the image in the side panel and click Update Snapshot.
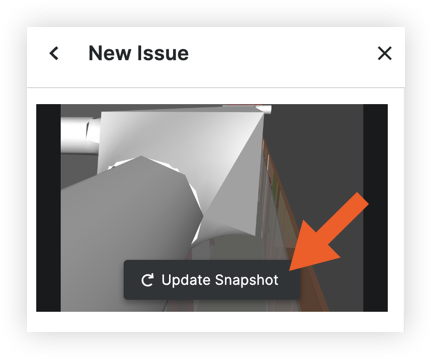
- When you're ready to save the issue, click Create.
The issue is created and added to the Coordination Issues tool.

