元請契約変更指示に財務マークアップを追加する
ベータ版
Advanced Financial Markup ベータ版の手順については、次の記事を参照してください。(ベータ版) 元請契約変更指示に財務マークアップを追加する。目的
変更指示に 財務マークアップ を追加すること。
背景
Procore では、財務マークアップ という用語は、最終的なコストに到達するために製品またはサービスのコストに適用される増加を指すために使用されます。 変更指示の項目には 2 種類のマークアップを設定できます。
- 水平マークアップ。 水平マークアップは、個々の項目のマークアップ金額を計算します。
- 垂直マークアップ。垂直マークアップでは、マークアップ金額が変更指示のすべての項目の小計として計算されます。
さらに、財務マークアップ設定を費用コード、カテゴリ、およびサブジョブに関連付けることができます。 これにより、プロジェクトの変更指示の財務マークアップがプロジェクトの予算に正確に反映されます。
考慮すべきこと
- 必要なユーザー権限:
- 財務マークアップを追加するには、プロジェクトの元請契約ツールに対する「管理者」レベルの権限が必要です。
- 変更指示の価値表 (SOV) で財務マークアップを表示するには、プロジェクトの変更指示ツールと元請契約ツールの両方に対する「標準」レベルの権限。
- 追加情報:
- 財務マークアップに費用コードまたは費用タイプを選択しない場合は、次のように表示されます。
- 費用コード=なし
- コスト タイプ = なし
- 区分=なし
- 財務マークアップに費用コードまたは費用タイプを選択しない場合は、次のように表示されます。
 ERP との統合ツールを使用している会社の場合: 表示/非表示
ERP との統合ツールを使用している会社の場合: 表示/非表示
- 一部の ERP との統合では、水平マークアップ、垂直マークアップ、またはその両方の同期がサポートされていません。 詳細については、「 ERP との統合について知っておくべきこと 」を参照してください。
前提条件
- プロジェクトに予算ツールを追加します。 「プロジェクト ツールの追加と削除」を参照してください。
- 会社の Procore 管理者は、次のことを行う必要があります。
- 「会社の既定の作業分解構成図を作成する」および「作業分解構成図のサブプロジェクトを有効にする」の手順を完了します。
- 「プロジェクトの作業分解構成図を作成する」および「プロジェクトにサブプロジェクトを追加する」の手順を完了します。
- 財務マークアップを有効にします。 「 元請契約の詳細設定を編集する」を参照してください。
- 少なくとも1つの項目を作成します。 「 元請契約の作成」を参照してください。
ステップ
- プロジェクトの [ 元請契約] ツールに移動します。
- 連携する元請契約を見つけます。 次に、その 番号 リンクをクリックします。
- [財務マークアップ] をクリックします。
注
このタブは、適切なツールの [詳細設定] タブで有効になっている場合にのみ使用できます。 - [財務マークアップ設定] には、次のオプションがあります。
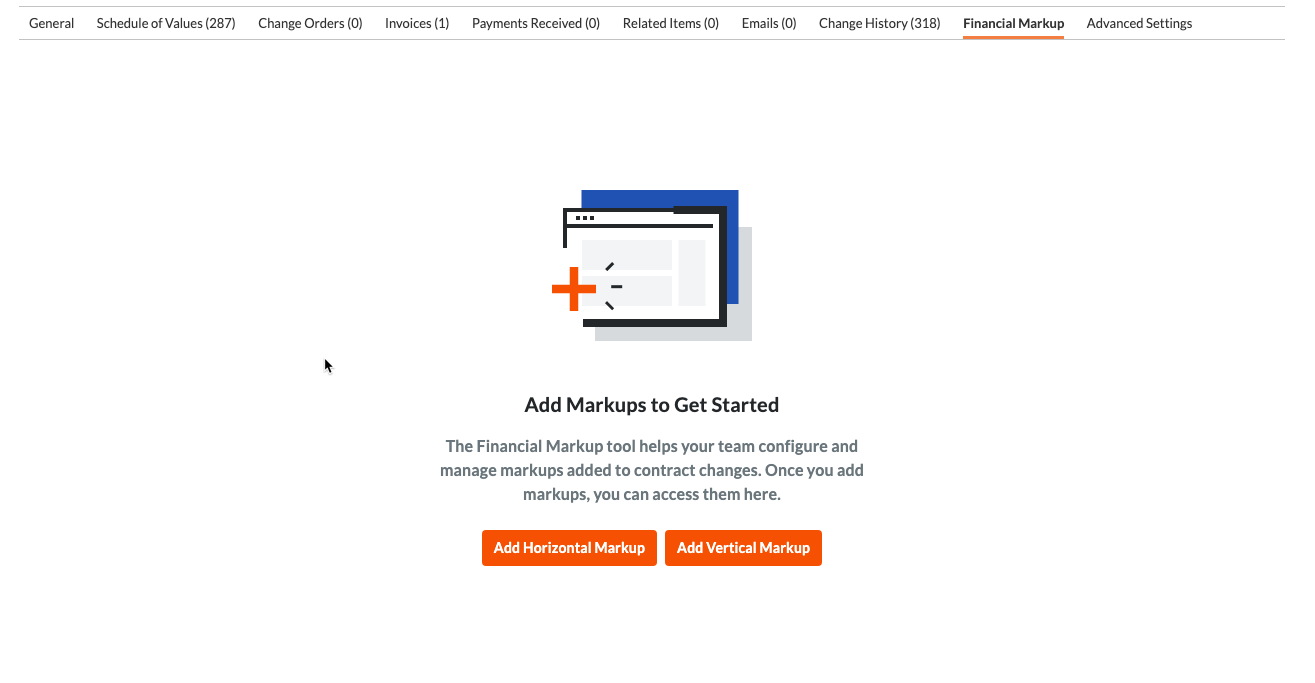
- 新しい水平マークアップ。 このボタンをクリックすると、マークアップが項目と同じ行に表示されます。
- 新しい垂直マークアップ。このボタンをクリックすると、項目の下にマークアップが表示されます。
これにより、マークアップを作成できるページが開きます。
注
- マークアップの種類の違いについては、「水平と垂直の財務マークアップの違いは何ですか?」を参照してください。
- 財務マークアップ設定は、変更指示ごとに適用できます。
- [マークアップ リスト] に次のように情報を入力します。
- マークアップ名。 財務マークアップの名前を入力します。
- マークアップ率。 マークアップの割合を入力します。
- 上記のコンパウンドマークアップ。 トグルを右に動かして、新しいマークアップを合成します。 既定では、この設定はオフになっています。

- [ マップ先] で、次の手順を実行します。
- 予算コード。 マークアップ率を適用する予算コードを選択します。 詳細については、「Procore の作業分解構成図の予算コードとは何ですか?」を参照してください。
- 適用対象。 マークアップ率を適用する費用タイプを選択します。 既定では、Procore は既存の費用タイプをすべて一覧表示するため、各費用タイプ オブジェクトの [X] をクリックして削除できます。「 Procore の既定の費用タイプとは何ですか?」を参照してください。 および 「会社の費用タイプを追加する」を参照してください。1つ以上の費用タイプを削除する場合は、目的の選択肢の横にある「x」をクリックします。
- をご利用の企業様へ
 ERPとの統合ツール:
ERPとの統合ツール:
- ERP 元請契約項目。 プロジェクトの元請契約から目的の価値表 (SOV) 項目を選択します。 これにより、見積値 (垂直マークアップなしの予定価格表値) と収益値 (垂直マークアップありの予定価格表値) が、統合 ERP システムで指定した項目に同期されます。
注
このフィールドは、次の場合にのみ表示されます。- 会社のアカウントで ERP との統合ツールが有効になっています。
- ERP との統合ツールは、Ryvit による統合 または Sage 300 CRE® のいずれかを使用するように構成されています。
- 元請契約変更指示に垂直マークアップを作成しています。
- マークアップを見積にエクスポートします。 このチェックボックスをオンにすると、元請契約の財務マークアップを ERP の費用見積に同期する機能が有効になります。このチェックボックスは、Sage 300 CRE® との統合、Viewpoint® Spectrum® とのProcore による統合、または Viewpoint® Vista™ とのRyvit による統合を使用しているお客様のみが使用できます。
- ERP 元請契約項目。 プロジェクトの元請契約から目的の価値表 (SOV) 項目を選択します。 これにより、見積値 (垂直マークアップなしの予定価格表値) と収益値 (垂直マークアップありの予定価格表値) が、統合 ERP システムで指定した項目に同期されます。
- [保存する] をクリックします。

