カレンダービューで日報を表示する
目的
カレンダー ビューを使用して日報データを表示および管理すること。
背景
日報ツールのカレンダー ビューでは、その月のすべての入力データの概要が視覚的に表示されます。 このカレンダーから直接、エントリと完了日を作成、管理できます。
考慮すべきこと
- 必要なユーザー権限:
- カレンダーを表示するには:
- 日報ツールに対する「読み取り専用」以上の権限。
注: 権限テンプレートで 「共同作業者データのみ」詳細権限が有効になっているユーザーは、カレンダー ビューを表示できません。
- 日報ツールに対する「読み取り専用」以上の権限。
- カレンダーを表示するには:
ステップ
- プロジェクトの 日報ツールに移動します。
- [カレンダー] をクリックします。
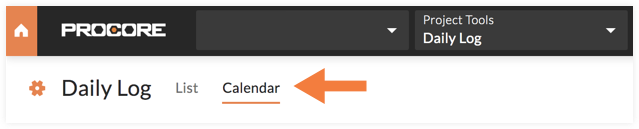
クリックすると、セクションの手順が表示されます。
カレンダーを表示

- カレンダーを表示して、どの日付に入力データが追加または承認されたかを確認します (上の画像を参照)。
- 各日報のステータスは、次のように示されます。
- 現在表示している日は青色の枠で囲まれています。
- 完了した日は、緑色のバナーとチェックマーク
 で示されます。
で示されます。 - その日の保留中の入力データは、黄色の丸
で示されます。
- その日の承認済みエントリーは、灰色の円
で示されます。
- データのない日は、空白の暦日として表示されます。
- オプション: 異なる日付を切り替えます。
- 別の日付を表示するには、カレンダー上の日付をクリックします。
注: 将来の日付を開くことはできません。 - 別の日の概要を表示するには、サイド パネルの前後の矢印をクリックします。
- 別の月を表示するには、月と年の日付の横にある前後の矢印をクリックします。
- 今日の日付に戻るには、[今日] をクリックします。
- 別の日付を表示するには、カレンダー上の日付をクリックします。
- オプション: [ View Day] をクリックして、その日のすべてのログを表示し、エントリを追加または管理します。
完了した日の詳細を表示する
- 完了した日をクリックします。
注: 完了した日には緑色のチェックマークが付きます。 - バナーは、その日を完了したユーザーの名前と、完了としてマークした日付を示します。

