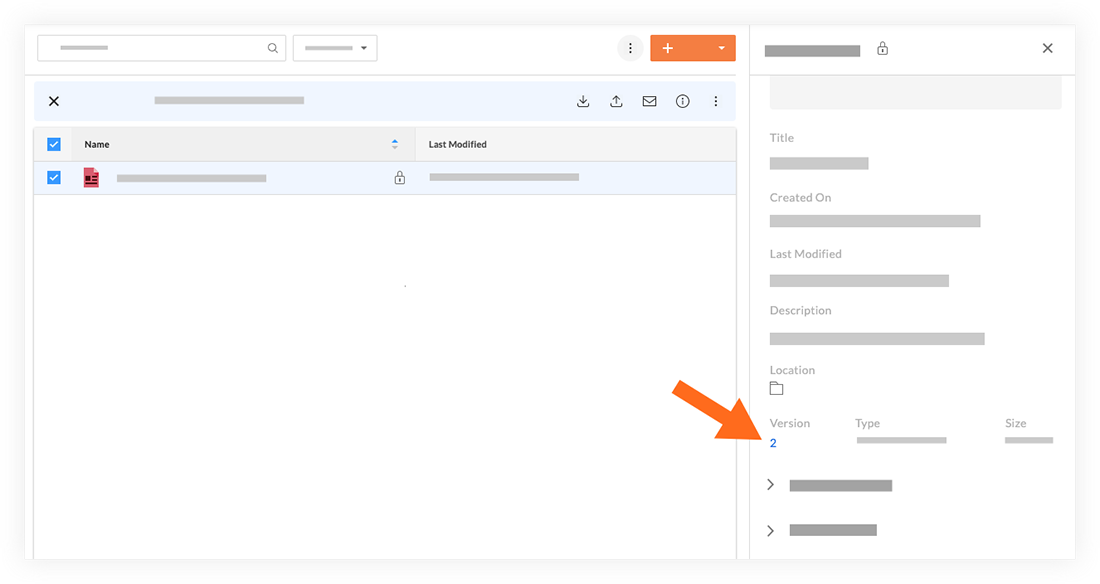プロジェクトレベルの文書ツールからファイルとフォルダをダウンロードする
目的
プロジェクトの文書ツールからファイルとフォルダをダウンロードすること。
考慮すべきこと
- 必要なユーザー権限:
- 文書ツールに対する「読み取り専用」以上の権限。
- 追加情報:
- 一度に最大 5,000 個のファイルをダウンロードできます。一度に複数のファイルをダウンロードする必要がある場合は、Windows 用の Procore Drive アプリケーションを使用してください。 「Procore Drive からファイルをダウンロードする」を参照してください。
- ファイルをダウンロードすると、情報パネルのファイルまたはフォルダの「ダウンロード記録」にそのファイルが表示されます。
- 文書ツールからファイルやフォルダを自分自身またはディレクトリにリストアップされている他のユーザーに電子メールで送信したり、文書をエクスポートしたりすることによって、文書を修復および参照することもできます。
- 以前アップロードされたファイルの古いバージョンをダウンロードするには、「ファイルの以前のバージョンをダウンロードする」を参照してください。
ステップ
個々のファイルまたはフォルダをダウンロードする
- [文書] ツールに移動します。
- ダウンロードするファイルまたはフォルダを右クリックします。
注: ファイルまたはフォルダにマウスを移動するか、ファイルまたはフォルダを選択してアクションにアクセスすることもできます。  [ダウンロード] をクリックします。
[ダウンロード] をクリックします。
注: ファイルまたはフォルダのコンピューターへのダウンロードが開始されます。
複数のファイルまたはフォルダをダウンロードする
文書が同じフォルダ内にある場合は、一括でダウンロードできます。より多くの文書を一括でダウンロードするには、「Procore Drive からファイルをダウンロードする」を参照してください。
- [文書] ツールに移動します。
- ダウンロードするファイルまたはフォルダを見つけます。
- ダウンロードするファイルとフォルダーの横にあるチェックボックスをオンにします。
- ダウンロードするファイルまたはフォルダを右クリックします。
注: ファイルまたはフォルダにマウスを移動するか、ファイルまたはフォルダを選択してアクションにアクセスすることもできます。  [ダウンロード] をクリックします。
[ダウンロード] をクリックします。
注: ファイルは ZIP ファイルでコンピューターにダウンロードされます。