提出資料の PDF 添付書類をレビューする
目的
Procore で提出資料の PDF 添付書類をレビューすること。
背景
Procore で提出資料の PDF 添付書類のレビュー中に、提出資料に対して現在アクション待ち (BIC) の責任を持つユーザーは、Procore のウェブ アプリケーションで直接、図面マークアップツールを適用し、個人用スタンプを追加できます。プロジェクトの提出資料ツールに対して「管理者」レベルの権限を持ち、現在アクション待ち担当のユーザーは、空白ページや PDF の先頭に表紙を追加することもできます。
考慮すべきこと
- 必要なユーザー権限:
- Procore で提出資料の PDF 添付書類に図面マークアップツールとスタンプを追加するには:
- 現在アクション待ち担当の提出資料ツールに対する「標準」レベル以上の権限。
- Procore で提出資料の PDF 添付書類に空白ページまたは表紙を追加するには:
- 提出マネージャー
または
現在アクション待ち担当のプロジェクトの提出資料ツールに対する「管理者」レベルの権限。
- 提出マネージャー
- Procore で提出資料の PDF 添付書類に図面マークアップツールとスタンプを追加するには:
- 追加情報:
- 提出資料のステータスは「未着手」でなければなりません。
- Procore で提出資料の PDF 添付書類に図面マークアップツールを追加するときに個人用スタンプを使用する場合は、「提出資料図面マークアップツールの個人用スタンプを管理する」を参照してください。
- Procore で提出資料の PDF 添付書類に図面マークアップツールまたはスタンプを追加すると、その添付書類は提出資料ワークフローのあなたの回答に自動的に追加されます。
- 提出資料を表示する権限を持つユーザーは誰でも、その添付書類および Procore に追加された図面マークアップツールやスタンプを表示する権限も持ちます。
- 2人以上のユーザーが提出資料の PDF 添付書類を同時に表示している場合:
- 他のユーザーのイニシャルが添付書類ビューアの上部に表示されます。
- すべてのユーザーによって追加された図面マークアップツールは自動的に保存されますが、添付書類を表示している他のユーザーには、そのマークアップが自動的にリアルタイムで添付書類ビューアーに表示されることはありません。別のユーザーの図面マークアップツールを表示するには、ページを更新します。
- 添付書類の「最新」バージョンは、添付書類に最新の図面マークアップツールやスタンプを追加したユーザーを含むワークフローのステップに移ります。
- 白紙ページや表紙の削除は [元に戻す/やり直し] キューをリセットします。つまり、ページを削除する前にあなたの現在のレビュー セッションで完了したマークをつけるアクションは、「元に戻す」ボタンと「やり直し」ボタンまたはキーボードのショートカットを使っても、元に戻したりやり直したりできなくなります。
- 提出資料に対するアクション待ち担当は、提出資料ワークフローのすべてのステップが完了した後、提出資料管理者に移ります。
ステップ
提出資料の PDF 添付書類へ図面マークアップツールを追加する
- プロジェクトの [提出資料] ツールに移動します。
- [案件]、[パッケージ]、[仕様セクション]、または [アクション待ち] タブをクリックします。「提出資料ビューの間で切り替える」を参照してください。
- 図面マークアップツールを追加する PDF 添付書類を含む提出提出資料の横にある [表示] をクリックします。
- 「提出資料ワークフロー」テーブルで、図面マークアップツールを追加する PDF 添付書類の横にある [開く] をクリックします。
ヒント
最新の添付書類は、「バージョン」列に「最新」ラベルで示されます。「『提出資料ワークフロー』テーブルで提出資料の添付書類が『最新』とラベル付けされるのはいつですか?」を参照してください。 - 図面マークアップツールを使用して、ファイルにマークをつける、または提出資料スタンプの1つを追加します。
注: 適用可能な図面マークアップツールの属性 (ストロークの幅、色、または不透明度) をその図面マークアップツールを使用する前に変更すると、システムはその図面マークアップツールを使用するたびに既定でその同じ属性を適用します。既存のマークアップの属性を編集しても、図面マークアップツールの既定の属性には影響しません。
このテーブルは、提出資料の PDF 添付書類を表示するおよびマークをつけるときに使用する機能と使用可能なキーボード ショートカットの一覧です。
ボタン ラベル アクション Windows のキーボード ショートカット Mac のキーボード ショートカット 
ページ ナビゲーターを非表示または表示 ページ ナビゲーター メニューを表示または非表示にします。 ALT + T OPTION + T 
選択 クリックしてページ上のマークアップを選択または移動します。複数のマークアップを選択するには、キーボードの [SHIFT] キーを押したまま、グループの一部として選択する各マークアップをクリックします。 [V] を押す [V] を押す 適用外 スクロール モード マウスまたはキーボードの矢印キーを使って、ページ内をスクロールしたり、ページ間をスクロールします。 [V] を押す [V] を押す 
パン カーソルをクリックしてドラッグし、ページ内を移動します。
一時的なパンには [SPACEBAR] を押したままにします。SHIFT + V SHIFT + V 適用外 パン モード カーソルをクリックしてドラッグし、ページ内を移動します。
一時的なパンには [SPACEBAR] を押したままにします。SHIFT + V SHIFT + V 
ペン フリーハンドで線や図形を描きます。 [P] を押してこのツールを選択します。 [P] を押してこのツールを選択します。 
ライン 線を引きます。 [L] を押してこのツールを選択します。 [L] を押してこのツールを選択します。 
矢印 矢印を描きます。 [A] を押してこのツールを選択します。 [A] を押してこのツールを選択します。 
矩形 長方形を描きます。 [R] を押してこのツールを選択します。 [R] を押してこのツールを選択します。 
楕円 円または楕円を描きます。 [E] を押してこのツールを選択します。 [E] を押してこのツールを選択します。 
雲型 長方形の雲型を描きます。 [C] を押してこのツールを選択します。 [C] を押してこのツールを選択します。 
フリーハンド ハイライト フリーハンドのハイライターで強調表示します。 [F] を押してこのツールを選択します。 [F] を押してこのツールを選択します。 
ハイライト ページ上のテキストを強調表示します。 [H] を押してこのツールを選択します。 [H] を押してこのツールを選択します。 
テキスト テキスト ボックスを追加します。テキスト ボックスは、選択可能なように入力されている必要があります。フォント サイズは、塗りつぶしたテキスト ボックスを選択し、テキスト ボックスの上にあるスライダーを動かすことで調整できます。 [T] を押してこのツールを選択します。 [T] を押してこのツールを選択します。 
スタンプ スタンプ メニューを開き、追加したいスタンプをクリックします。「提出資料図面マークアップツールの個人用スタンプを管理する」を参照してください。 [S] を押してスタンプ メニューを開きます。 [S] を押してスタンプ メニューを開きます。 
元に戻す 現在のレビュー セッションで直近の図面マークアップツールのアクションを取り消します。空白ページまたは表紙ページの追加または削除は除きます。
CTRL + Z CMD + Z 
やり直す 現在のレビュー セッションで直近の元に戻した図面マークアップツールのアクションをやり直します。 CTRL + Y CMD + Y 
ストローク 選択した図面マークアップツールの目的のストローク幅を選択します。テキスト ボックスのストローク幅を調整すると、テキスト ボックスの周囲の境界線が追加または変更されます。 適用外 適用外 
色 選択したマークアップの色を選択します。 適用外 適用外 
不透明度 選択した図面マークアップツールの塗りつぶし色の不透明度をパーセントで指定します。
注: ライン、矢印、雲型、またはスタンプのマークアップでは、不透明度を調整することはできません。適用外 適用外 適用外 複製 選択したマークアップを複製します。 CTRL + D CMD + D 適用外 削除 選択したマークアップを削除します。 DELETE DELETE
Mozilla Firefox のみ:
SHIFT + DELETE適用外 コピー 選択したマークアップをコピーします。 CTRL + C CMD + C 適用外 ペースト コピーしたマークアップを貼り付けます。 CTRL + V CMD + V 
画像を拡大する ページを拡大します。 CTRL + プラス記号 (+) CMD + プラス記号 (+) 
画像を縮小する ページを縮小します。 CTRL + マイナス記号 (-) CMD + マイナス記号 (-) 適用外 ズームして合わせる 添付書類ビューアにページ全体を合わせます。 CTRL + 9 CMD + 9
Safari: CTRL + 9適用外 幅に合わせて拡大する 添付書類ビューアとページ全体の幅を合わせます。 CTRL + 0 CMD + 0
または
CTRL + 0
前のページ 前のページに移動します。 SHIFT + 上矢印 (↑) SHIFT + 上矢印 (↑) 
次のページ 次のページに移動します。 SHIFT + 下矢印 (↓) SHIFT + 下矢印 (↓) 適用外 上へスクロール ページを上にスクロールします。 1 上矢印 (↑) 上矢印 (↑) 適用外 下へスクロール ページを下にスクロールします。 1 下矢印 (↓) 下矢印 (↓) 適用外 左にスクロール ページを左にスクロールします。 1、2 左矢印 (←) 左矢印 (←) 適用外 右にスクロール ページを右にスクロールします。 1、2 右矢印 (→) 右矢印 (→) 1 添付書類ビューアは「スクロール モード」である必要があります。
2 左右スクロールは、添付書類ビューアのページ表示が実際のページ幅より狭い場合にのみ有効です。
- 図面マークアップツールとスタンプの追加が完了したら、[閉じる] をクリックして添付書類ビューアを閉じ、提出資料送信に戻ります。
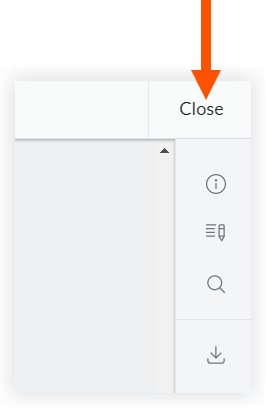
図面マークアップツールを追加した提出資料の PDF 添付書類には横にマークアップ鉛筆 アイコンがあり、「バージョン」列に「現在」が表示されて添付書類のどのバージョンが最新であるかを示します。
アイコンがあり、「バージョン」列に「現在」が表示されて添付書類のどのバージョンが最新であるかを示します。

オプション: 空白ページまたは表紙ページの追加または削除
このタスクは、提出資料管理者と、現在アクション待ち担当であるプロジェクトの提出資料ツールに対する「管理者」レベルの権限を持つユーザーだけが実行できます。
- プロジェクトの [提出資料] ツールに移動します。
- [案件]、[パッケージ]、[仕様セクション]、または [アクション待ち] タブをクリックします。「提出資料ビューの間で切り替える」を参照してください。
- 空白ページまたは Procore が作成した表紙ページを追加したい PDF 添付書類のある提出資料の横にある [表示] をクリックします。
- 「提出資料ワークフロー」テーブルで、空白ページまたは Procore が作成した表紙ページを追加したい PDF 添付書類の横にある [開く] をクリックします。
ヒント
現在の添付書類には、「バージョン」列に「最新」ラベルが示されます。 「『提出資料ワークフロー』テーブルで提出資料の添付書類が『最新』とラベル付けされるのはいつですか?」を参照してください。
添付書類に表紙または白紙を追加しても、「提出資料ワークフロー」テーブルの [バージョン] 列に「最新」というラベルは付与 されません。 - キーボードの ALT + T (または OPTION + T) を押すか、山括弧のタブをクリックして、ページ ナビゲーション メニューを開きます。

- [ページを追加] をクリックします。
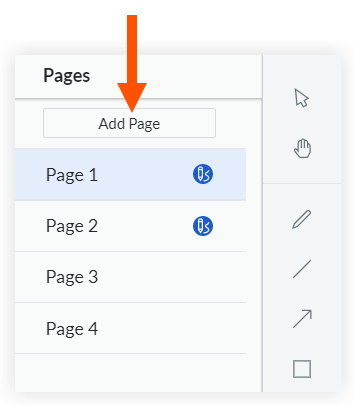
- 「ページを追加」ウィンドウで [空白ページ] または [表紙] を選択します。
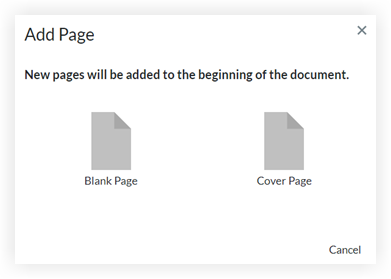
- 空白ページまたは Procore が作成した表紙ページを削除するには、ページ ナビゲーション メニューを開き、ページ番号の横にある
 アイコンをクリックします。
アイコンをクリックします。
重要
- このページは図面マークアップツールがない場合にのみ削除することができます。図面マークアップツールをページに追加した場合、マークアップを削除してからページを削除することはできますが、他のユーザーのマークアップを削除することはできません。
- 白紙ページや表紙の削除は [元に戻す/やり直し] キューをリセットします。つまり、ページを削除する前にあなたの現在のレビュー セッションで完了したマークをつけるアクションは、「元に戻す」ボタンと「やり直し」ボタンまたはキーボードのショートカットを使っても、元に戻したりやり直したりできなくなります。
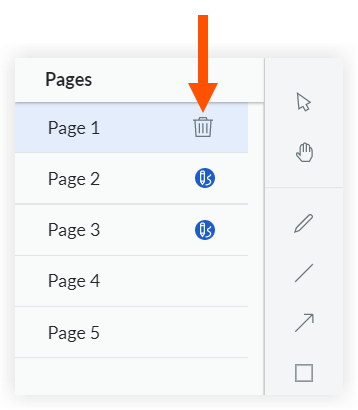
- [ 閉じる ] をクリックして添付書類ビューアを閉じ、提出資料に戻ります。
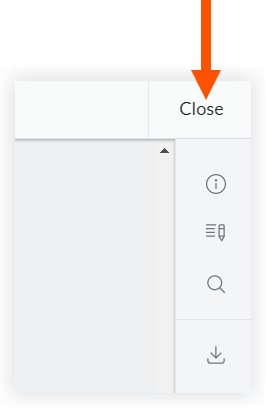
マークアップ鉛筆 アイコンは、表紙が追加された場合は提出資料の PDF 添付書類の横に表示されますが、空白の用紙が追加された場合は表示されません。
アイコンは、表紙が追加された場合は提出資料の PDF 添付書類の横に表示されますが、空白の用紙が追加された場合は表示されません。


