承認者として提出資料に回答する
目的
プロジェクトの提出資料ツールで承認者として提出資料に回答すること。
背景
提出資料の作成者は、1人以上の承認者を提出資料ワークフローに追加します (「提出資料ワークフローにユーザーを追加する」を参照)。次に、各承認者は以下のステップで説明するように回答を提出しなければなりません。承認者の回答が期日超過になった場合、システムは、回答が提出されるまで、レビューアに自動リマインダー電子メールを送信します。回答が受領されない場合、1日1回、45 日間リマインダーが送信されます。
考慮すべきこと
- 必要なユーザー権限:
- プロジェクトの提出資料ツールに対する「標準」レベル以上の権限、および提出資料に関して現在アクション待ちであること。
- カスタム提出資料回答機能を使用している会社の場合:
- 会社がカスタム提出資料の回答を作成している場合 (「カスタム提出資料回答を管理する」を参照)、[回答] ドロップダウンリストの選択肢は、以下に記載されているものと異なる場合があります。
- 追加情報:
- 提出資料のステータスは「未着手」でなければなりません。
- 承認者がレビューのために提出資料を転送した場合は、「転送された提出資料にレビューアとして回答する」を参照してください。
前提条件
オプション: 提出資料の PDF 添付書類をレビューする
動画
ステップ
Procore から「提出資料に対応する必要があります」という件名の電子メールを受け取った場合は、次の手順を実行します:
提出資料についての要対応電子メールを確認する
- 電子メール プログラムを開きます。次に、「提出資料に対応する必要があります」という件名の電子メールを開きます。
- メッセージの内容を確認します。次のオプションの1つをクリックします:
- オンラインで表示。これにより、適切な提出資料の Procore プログラムが開きます。
注:- 現在 Procore にサインインしていない場合は、ログインするように求められます。
- 今すぐ提出資料に回答したい場合は、以下の「Procore で提出資料に回答する」に進んでください。
- PDF を表示。これにより、ウェブ ブラウザの新しいタブに提出資料の情報の PDF コピーが開きます。
- オンラインで表示。これにより、適切な提出資料の Procore プログラムが開きます。
Procore で提出資料に回答する
- 要対応電子メール メッセージで [オンラインで表示] をクリックします。
または - プロジェクトの [提出資料] ツールに移動し、回答が必要な提出資料の横にある [表示] をクリックします。あなたの名前は「アクション待ち」フィールドにリストアップされています。
- 提出資料の情報と含まれている添付書類を確認します。
注
Procore であなたが図面マークアップツールを追加した PDF 添付書類は、自動的に回答に含まれます。「提出資料の PDF 添付書類をレビューする」を参照してください。 - 「提出資料ワークフロー」テーブルの自分の名前の横にある [回答] をクリックします。

- オプション: 回答に含める追加ファイルを添付します。
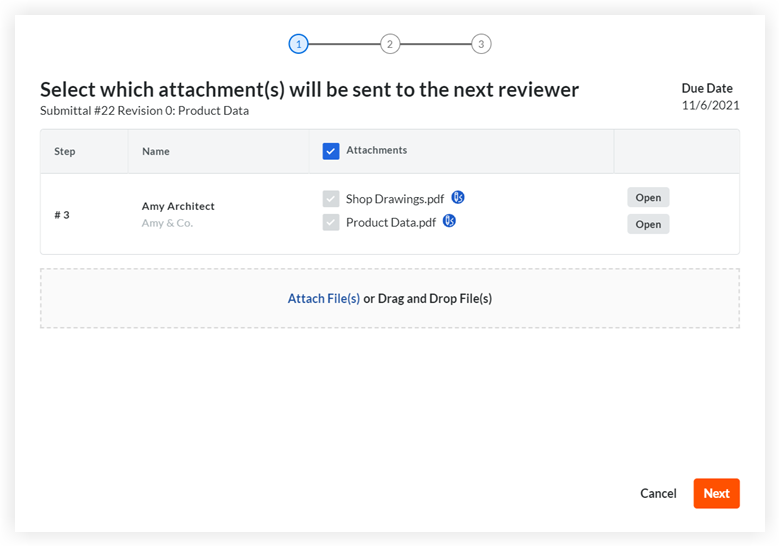
- [ファイルを添付] をクリックして、他の Procore ツールまたはお使いのコンピューターからファイルを追加します。
- [マイ コンピュータ]、[写真]、[ドキュメント]、または [フォーム] オプションを使用して、含めるファイルを見つけて選択 (またはアップロード) します。表示されるオプションは、プロジェクトに対するユーザー権限に応じて異なる場合があります。
- [添付] をクリックします。
- または
- コンピューターからファイルをドラッグ・アンド・ドロップします。
- [ファイルを添付] をクリックして、他の Procore ツールまたはお使いのコンピューターからファイルを追加します。
- [次へ] をクリックします。
- 次の情報を追加します:
- 回答。ドロップダウン メニューから適切な回答を選択します。
- コメント。オプション。回答に含めるコメントを入力します。
- または
- 提出資料を別のユーザーに転送して、「レビューア」として回答してもらいます。「レビューのために提出資料を転送する」を参照してください。
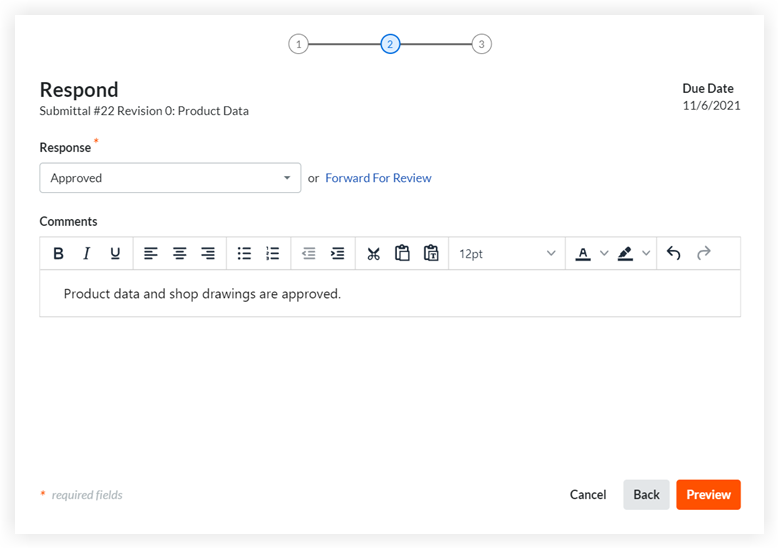
- [プレビュー] をクリックします。
- 情報をプレビューします。
ヒント
提出資料のワークフローに別のステップがある場合、次のステップのユーザー名またはユーザー名のグループが「ワークフローの次の回覧者」フィールドに表示されます。 - 次のオプションの1つをクリックします:
- [回答] をクリックして情報を保存し、提出資料に回答します。
- 追加した情報を変更する必要がある場合は、[戻る] をクリックします。
- [キャンセル] をクリックしてウィンドウを閉じ、提出資料のページに戻ります。注:ウィンドウを閉じる前に追加した情報は保存されません。

回答を保存すると、システムは「承認者の役割による回答 (ワークフロー経由)」電子メール設定で選択されたユーザー種類に電子メール通知を送信します。 「提出資料が作成または更新されたときに電子メールを受け取るのは誰ですか?」を参照してください。
システムは、提出資料のワークフローの各ステップで必要なすべてのユーザーが回答するまで待機してから、アクション待ちを次のステップに移します。

