Enter a Planned Spend in Portfolio Financials and Capital Planning
Note
The information in this tutorial applies to accounts with the Portfolio Financials and Capital Planning products in Procore. Reach out to your Procore 連絡先 for more information.Objective
To enter a planned spend to a Capital Plan in Portfolio Financials and Capital Planning.
Background
After you have set up a Capital Plan in Portfolio Financials and Capital Planning, the next step is to enter what your organization plans to spend in each year over the course of the project.
Things to Consider
- Required User Permissions:
- 'Building Admin' or 'Company Admin' in Portfolio Financials and Capital Planning.
- Additional Information:
- This feature requires the Capital Planning product added on to your organization's account in Portfolio Financials. Please reach out to your Procore 連絡先 with any questions.
Steps
- Navigate to your Capital Plan in the Planning tab.
- The 'Total Capital' column is where total approved budget for the project are calculated. The components of that calculation are the values that you will enter in the Year columns. The default view is five years, but additional years can be added to account for projects that might be planned farther into the future.
To add or remove a year:
- Click the vertical ellipsis
 icon.
icon.
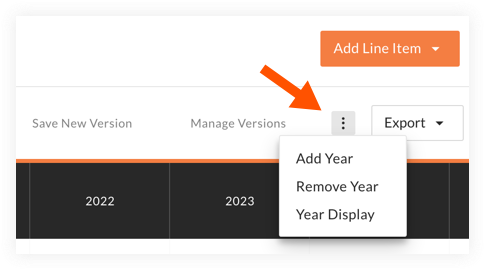
- Click Add Year or Remove Year.
To edit the Year Display:
The default view is based on a Calendar Year. If your organization plans on a Fiscal Year basis, you can modify the view by clicking Year Display in the menu pictured above and then indicating the appropriate fiscal year end month.
- Click the vertical ellipsis
 icon (see image above).
icon (see image above). - Click Year Display.
- Select Calendar Year or Fiscal Year.
- If you selected Fiscal Year, click the month drop-down menu to select when the Fiscal Year ends.

- Click into a cell to enter a value.
Note: Click out of the field to save.Tip
Press TAB on your keyboard to quickly move across cells and enter costs. The 'Total Capital' column will update in real time.. - After budgets have been established and your Capital Plan has been set up, click Save New Version. See Save and Manage Versions of Capital Plans in Portfolio Financials and Capital Planning.

Next Steps
- If you need to adjust the Capital Plan, see Edit a Capital Plan in Portfolio Financials and Capital Planning.

