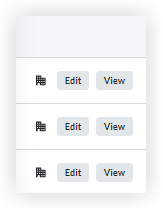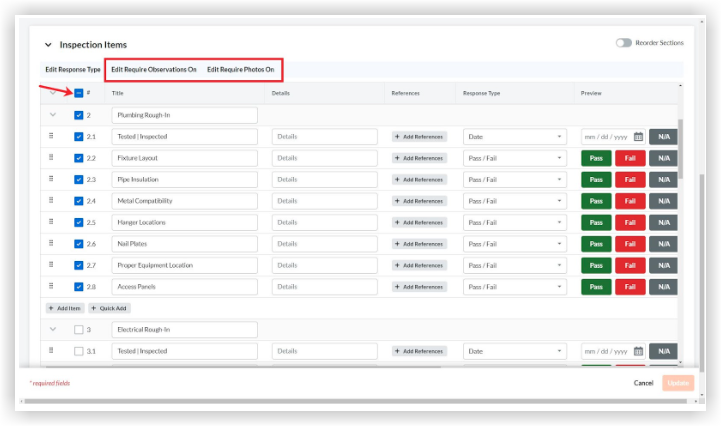答え
会社レベルの検査ツールには、プロジェクト独自のサイト安全テンプレートをカスタマイズするための開始点として使用できる、業界主導のサイト安全検査テンプレートが含まれています。
プレビュー

ステップ
ステップ1: オプション。会社レベルで検査テンプレートを編集する
テンプレートが使用されているすべてのプロジェクトに影響する変更を検査テンプレートに加えたい場合は、プロジェクトにテンプレートを追加する前に会社レベルで検査テンプレートを編集することをお勧めします。
「会社レベルの検査テンプレートを編集する」を参照してください。または
ステップに戻る
ステップ2: 検査テンプレートをプロジェクトに追加する
検査テンプレートをそのプロジェクトで使用するには、プロジェクトレベルの検査ツールに検査テンプレートを追加する必要があります。
「会社レベルの検査テンプレートをプロジェクトに追加する」を参照してください。または
こちらをクリックしてステップを表示します。
- プロジェクトレベルの [検査] ツールに移動します。
- [設定を構成]
 アイコンをクリックします。
アイコンをクリックします。
注: 詳細設定の構成の詳細については、「 詳細設定を構成する: 検査」を参照してください。
- [ テンプレート] タブをクリックします。
- [会社のテンプレートをインポート] をクリックします。
手記: 最初に 会社レベルの検査テンプレートを作成していない場合、このボタンは無効になります。
- このプロジェクトで使用する1つ以上の会社検査テンプレートの横にあるチェックボックスをオンにします。
筆記:
- プロジェクトに追加していないテンプレートのみが表示され、選択できるようになります。
- オプションを絞り込むには、[ フィルターを追加 ] ドロップダウン メニューをクリックして、テンプレートを [タイプ] または [専門分野] でフィルタリングします。
- [テンプレートのインポート] をクリックします。
手記: プロジェクト テンプレートは、プロジェクトの期間中、ここで変更できますが、変更は、変更されたテンプレートから作成されたプロジェクト検査にのみ反映されます。
ステップに戻る
ステップ3: オプション。プロジェクトレベルで検査テンプレートを編集する
テンプレートが使用されている1つのプロジェクトのみに影響する変更を検査テンプレートに加えたい場合は、検査テンプレートをプロジェクトに追加した後、プロジェクトレベルで検査テンプレートを編集することをお勧めします。
「プロジェクトレベルで検査テンプレートを編集する」を参照してください。または
ステップに戻る
ステップ4: 検査を実行する
「検査を実行する」を参照してください。または
こちらをクリックしてステップを表示します。
ヒント
時間を節約するには、キーボードの Tab キーと Enter キーを使用して、セクションとボタンを切り替えます。
- TABを押すと、入力内容が保存され、次のセクションまたはボタンに移動します。
- ENTERを押すと、現在のボタンがアクティブになります。
- プロジェクトレベルの [検査] ツールに移動します。
- 実行する検査の横にある [表示 ] をクリックします。
手記: 検査のタイトルの後に番号が表示されます。 この番号は、実行している検査の種類の番号を示します。
- [検査項目] セクションまで下にスクロールします。 回答オプションに従って、項目またはセクションに回答します。
手記: 各検査項目には、 回答の変更、 添付書類、 写真、 コメント、監査の情報を含むフィード の最新アクティビティがあります。
- 回答によっては、検査項目によっては写真や所見の追加が必要となる場合があります。
手記: 写真の追加が必要な場合は、写真の添付が許可されます。 監査を行う必要がある場合は、ツールを使用して監査を作成できます。
- プロジェクトに適用されなくなったセクションを含む検査を実行する場合は、[セクションを適用外としてマーク] をオンに切り替えて、そのセクション内のすべての検査項目を適用外としてマークします。 そのセクションで以前にマークされた検査項目は N/A で上書きされ、セクションは折りたたまれます。 右側のキャレットをクリックしてセクションを再度展開するか、もう一度クリックしてトグルをオフにします。 これにより、セクション内の項目にステータスが与えられなくなり、履歴にステータスの変更が反映されます。
- オプション: 検査項目にコメントを追加します。
- オプション: 検査項目に添付書類を追加します。
- オプション: 検査から監査を作成します。
- 検査を実行すると、ページ上部のホイールに回答の内訳が表示されます。
ステップに戻る
ステップ5: 検査を終了する
検査を実行したら、最後のステップで検査を終了します。
「検査を終了する」を参照してください。または
こちらをクリックしてステップを表示します。
- プロジェクトレベルの [検査] ツールに移動します。
- 終了する検査の横にある [ 表示] をクリックします。
- 垂直の省略記号をクリックし
 閉じる] を選択します。
閉じる] を選択します。
- 「 確認」をクリックします。
ステップに戻る