Edit a Custom Prequalification Question
Objective
To edit a custom question on the prequalification form.
Background
Once a custom question has been created and added to the Prequalificatioin form you can go back and edit the question.
Things to Consider
- Required User Permissions:
- 'Admin' on the company's Prequalifications tool.
- Additional Information:
- There is only one Prequalification form for your company.
- Any edits will create a new version of the single Prequalification form and will update any existing forms sent to users.
- You will not be able to Publish from the Edit page.
- If you remove a question you will not be able to add that exact question back later. The question must be reworded to be added at a later date.
Steps
- Navigate to the company's Prequalifications tool.
- Click the Form tab.
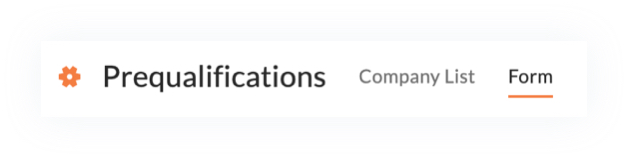
- Click the Edit
 icon.
icon. - Navigate to a category (e.g. General Information, Safety, Insurance and Bonding, Financials) and click the caret to expand the 'Additional Information' subsection.
Note: Each category on the form has an 'Additional Information' subsection with the option to add custom questions using the Add Question button. Scroll to the end of the section/subsection you want to add a custom question to. - Under 'Additional Information', click the vertical ellipses then click Edit.

- Edit the question to your preference.

Note: When editing a Yes or No question type you can only update the text in the question field. - Click Update.
Edit Question Types
- Text: When editing a text type question the format of the response is disabled. You can only edit the question field. Changing the answer format from short answer to paragraph box is not allowed.

- Dropdown: When editing a dropdown question type the trash
 icon used to delete response options is replaced with a field active
icon used to delete response options is replaced with a field active  icon. When you click the field active
icon. When you click the field active  icon response options toggle from field active
icon response options toggle from field active  to field inactive
to field inactive  . If you make a response option field inactive
. If you make a response option field inactive  the field is disabled and will not show as a response option.
the field is disabled and will not show as a response option.
Note: When editing a dropdown question type you can edit the Question field, add more response options, and alphabetize response options. If a question does not allow multiple selections when it's created it cannot be changed when editing.

The following question types can only be changed when editing the question field text:
- Currency
- Date
- File Upload
- Number
- Phone Number
- Yes/No

