詳細設定を構成する: 残工事リスト
目的
残工事リスト ツールの詳細設定を構成すること。
背景
プロジェクト管理者の場合、残工事リストの詳細構成設定を使用して、プロジェクトの残工事リスト オプションをカスタマイズすると便利な場合があります。
考慮すべきこと
- 必要なユーザー権限:
- プロジェクトの残工事リスト ツールに対する「管理者」レベルの権限。
- 追加情報:
- 残工事リスト ツール設定の変更は、プロジェクト全体に適用されます。 つまり、変更は、プロジェクト内の他のユーザーによる残工事リスト ツールの使用方法に影響します。
動画
|
|
ステップ
残工事リスト設定を構成する
- プロジェクトの [残工事リスト] ツールに移動します。
- [設定を構成]
 アイコンをクリックします。
アイコンをクリックします。
これにより、ツールの [設定] ページが表示されます。 - ここから、次の設定を構成できます。
- 標準 権限残工事項目管理者: 特定の「標準」レベルのユーザーに、残工事項目管理者として機能する権限を付与します。 「残工事リスト管理者として機能する標準ユーザー権限を付与する」を参照してください。
- 既定の 残工事項目管理者: プロジェクトの既定の残工事リスト管理者として指定するユーザーを選択します。 「 既定の残工事項目管理者の役割を構成する」を参照してください。
注: 残工事リスト ツールの「管理者」レベルのユーザーのみが残工事管理者として選択できます。 ただし、「標準」レベルのユーザーは、残工事管理者として機能する権限が特別に付与されている場合も選択できます。 見る 標準ユーザーに残工事項目管理者として機能する権限を付与します。 - 既定の 最終承認者: 残工事項目のプロジェクトの既定の最終承認者として指定するユーザーを選択します。 「 既定の最終承認者の役割を構成する」を参照してください。
- 手記:このドロップダウンメニューから選択できるのは、「標準」および「管理者」レベルのユーザーのみです。
- 手記:新しい残工事項目を作成するとき、Procore は既定の残工事項目管理者と最終承認者を次の順序で優先します。
- テンプレートから項目を作成する場合は、残工事リスト テンプレートで定義された残工事項目管理者と最終承認者が優先されます。
- 残工事リスト テンプレートで残工事項目管理者と最終承認者が選択されていない場合、Procore は残工事リスト ツールの設定の構成で定義された残工事項目管理者と最終承認者を既定で使用します。
- 残工事リスト ツールの設定の構成で残工事項目管理者と最終承認者が選択されておらず、案件がプロジェクトの残工事リスト上の「管理者」レベルのユーザーによって作成された場合、 Procore は既定で案件の作成者になります。
- 残工事リスト ツールの設定の構成で残工事項目管理者が選択されておらず、項目がプロジェクトの残工事リスト ツールで「標準」レベルのユーザーによって作成された場合、項目の作成者はドロップダウン リストから残工事項目管理者を手動で選択する必要があります。
- 既定の配信: すべての残工事項目の既定の配信に含めるユーザーをディレクトリから選択します。
- 残工事項目を既定で非公開にする: 残工事項目を既定で非公開にするには、このボックスをオンにします。 「非公開」としてマークされた案件は、案件の作成者、担当者、残工事項目管理者、最終承認者、配信先リストのメンバー、および残工事リスト ツールで「管理者」レベルの権限を持つすべてのユーザーにのみ表示されます。このボックスは、デフォルトでは選択されていません。
- 残工事項目の回答期限: 項目の作成後何日後に期限が来るかを示す数値を入力します。 日付は、残工事項目の作成時に [期日] フィールドに自動的に入力されますが、日付は変更できます。
手記:期日は、プロジェクトの「稼働日」として設定した日に従います。 「プロジェクト稼働日を設定する」を参照してください。
既定の残工事項目管理者の役割を構成する
Procore で新しい残工事項目を作成すると、システムはすべての新しい項目に対して指定された「既定の残工事管理者」を自動的に選択します。 項目の作成者 (または適切な権限を持つ別のユーザー) は、項目に割り当てられた残工事管理者を編集するオプションを持ちます。 「残工事項目を作成する」および「 残工事項目を編集する」を参照してください。
プロジェクトの既定の残工事項目管理者を選択します。
手記: 残工事項目管理者が選択されていない場合、作成者が「管理者」レベルのユーザーまたは残工事項目管理者として機能する適切な権限を付与されている「標準」レベルである場合、Procore は項目の作成者を残工事管理者として自動的にリストします。
- 「既定の残工事項目管理者」ドロップダウン メニューから、残工事項目管理者として指定するユーザーを選択します。
- 「更新」をクリックします。
このアクションにより、新しく作成されたすべての残工事項目の既定の残工事項目管理者が自動的に設定されます。
残工事項目管理者として機能する「標準」ユーザー権限を付与する
残工事リスト ツールで「標準」レベルの権限を持つユーザーは、権限が付与されている場合、残工事項目管理者としても機能できます。
- [残工事項目管理者として機能できる標準権限ユーザー] ドロップダウン メニューから「標準」レベルのユーザーを選択します。
- [更新 ] をクリックして変更を保存します。
注: このアクションにより、残工事項目の作成時に「標準」レベルのユーザー名が「残工事管理者」ドロップダウン メニューに追加されます。
既定の最終承認者の役割を構成する
Procore で新しい残工事項目を作成すると、システムはすべての新しい項目に対して指定された「既定の最終承認者」を自動的に選択します。 案件の作成者、または適切な権限を持つ別のユーザーは、個々の案件の既定の最終承認者を編集できます。 「残工事項目を作成する」および「 残工事項目を編集する」を参照してください。
プロジェクトの残工事項目の既定の最終承認者を選択します。
手記: 最終承認者が選択されていない場合、Procore は案件の作成者を最終承認者として自動的にリストアップします。
- [既定の最終承認者] 選択リストから、最終承認者として指定するユーザーを選択します。
- [更新] をクリックして変更を保存します。
電子メールの構成
-
期限を過ぎた残工事項目について担当者に電子メール リマインダーを送信するには、[担当者 期限切れ電子メールを有効にする] チェックボックスをオンにします。
-
既定の電子メール設定を編集するには、次のオプションから選択します。
-
特定のアクションに関連付けられた電子メールの受信からロールを除外するには、 対応するチェックボックスをクリックして選択を解除します。
-
特定のアクションに関連付けられた電子メールの受信に役割を含めるには、 対応するチェックボックスをクリックして選択をマークします。
注: 淡色表示のチェックボックスは、関連付けられたロールがこの通知を受信できないことを示します。 警告アイコン ( ) でマークされたアクションは、関連する通知をオフにできないことを示します。
) でマークされたアクションは、関連する通知をオフにできないことを示します。
-
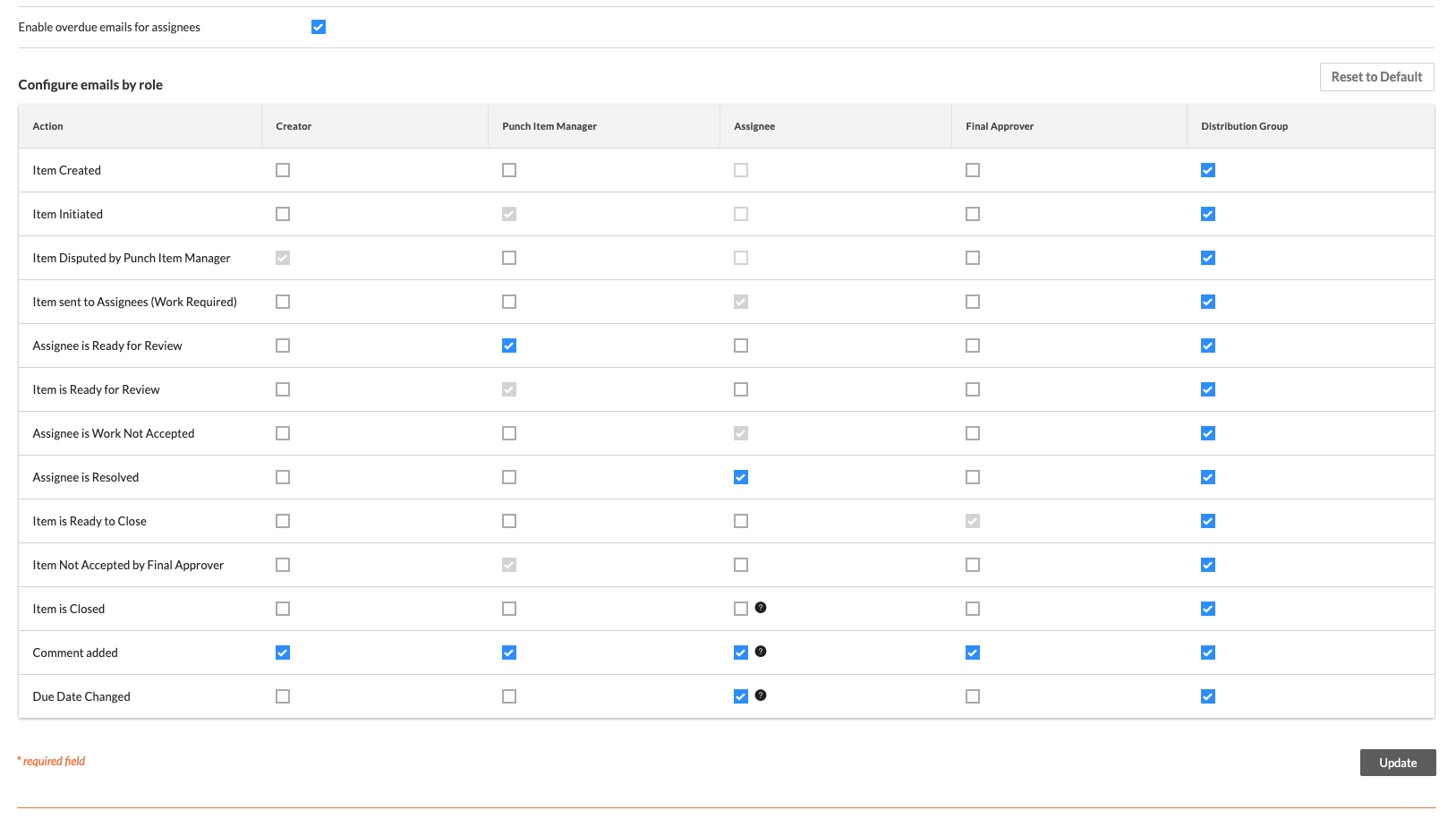
残工事リストテンプレート
Procore または会社管理者、あるいはその両方が、プロジェクトに既定の残工事リスト テンプレートを入力しました。 これらのテンプレートを表示または管理するには、次の手順に従います。
- プロジェクトの [残工事リスト] ツールに移動します。
- [ 設定を構成する
 アイコンをクリックします。
アイコンをクリックします。
これにより、ツールの [設定] ページが表示されます。 - [Punch List Templates ] サブタブをクリックします。
これにより、プロジェクトに追加された残工事リスト テンプレートが表示されます。
手記: 会社レベルのテンプレートには、鍵のアイコンが付いています。 - ここから、次のオプションを設定できます。
- テンプレート名:テンプレートの [名前] を入力します。
- デフォルト取引: テンプレートに関連付けられる [既定の専門分野] を選択します。
- 既定の残工事項目管理者:テンプレートに関連付ける既定の残工事項目管理者を選択します。
- 既定の担当者: テンプレートに関連付ける既定の担当者を選択します。
- 既定の最終承認者:テンプレートに関連付ける既定の最終承認者を選択します。
- 能動: チェックボックスをオンにして、テンプレートをアクティブに設定します。チームメンバーはアクティブなテンプレートのみを選択できます。
- 新しいテンプレート カテゴリを作成するには:
- 右側のパネルの[ カテゴリを作成 ]ボタンをクリックします。
- [名前] フィールドにカテゴリの名前を入力します。
- 「作成」ボタンをクリックします。 新しいカテゴリがリストの最後に追加されます。
残工事リスト テンプレートの詳細については、以下の「 関連項目 」セクションの関連記事を参照してください。
[権限] テーブル
- 右側のサイドバーの [権限テーブル] をクリックします。
- 好みに応じて、残工事リスト ツールに対する各ユーザーの権限を設定します。
 アクセス
アクセス アクセス不可
アクセス不可
- 残工事リストの各権限レベルでユーザーが実行できる操作の一覧については、「 残工事リスト権限マトリックス」を参照してください。
- 以下のスクリーンショットの例では、ユーザーは「標準」レベルの権限を持っています。


