タイムシートを確認する
背景
タイムシートを作成した後、現場の従業員から署名を収集するオプションがあります。 「タイムシートに署名する (Android)」および「タイムシートに署名する (iOS)」を参照してください。 次に、タイムシートの正確性と完全性の確認を開始できます。
例
建設会社ごとに異なるため、時間管理プロセスを実行するために選択したチーム メンバーは、この例の役割や考慮事項とは異なる場合があります。
- 職長、現場監督、その他の監督者。 これらは、プロジェクトのタイムカード データとタイムシートを作成するチームメンバーです。 少なくとも、これらのチーム メンバーに、プロジェクトレベルのタイムシート ツールに対する「読み取り専用」または「標準」レベルの権限と、プロジェクト権限テンプレートに対する「タイムシートの確認と編集」のアクセス権限を付与する必要があります。これにより、これらのユーザーは「保留中」ステータスで新しいタイムシートを作成し、プロジェクトレベルのタイムシート ツールでタイムシートのステータスを「確認済み」に変更できます。 また、会社レベルのタイムシート ツールを使用して、表示する権限のあるプロジェクト タイムシートのステータスを「保留中」から「レビュー済み」に変更することもできます。
- プロジェクトマネージャーおよびその他の管理者または役員。 これらは、「レビュー済み」タイムシートを会計/給与計算チームに引き渡して処理する前に承認するチーム メンバーです。 少なくとも、これらのチーム メンバーにプロジェクトレベルのタイムシート ツールの「管理者」権限を与える必要があります。 ただし、複数のプロジェクトの時間管理を監視する責任がある場合は、会社レベルのタイムシート ツールに対する「管理者」レベルの権限も付与することをお勧めします。
- 会計、給与、その他の管理者または役員。これらは、タイムシートに「完了」のマークを付けるチーム メンバーです。 この機能は会社レベルのタイムシート ツールでのみ使用できるため、これらのユーザーにはプロジェクトレベルのタイムシート ツールの両方に対する「管理者」レベルの権限を割り当てる必要があります。 これにより、ユーザーは会社レベルのタイムシート ツールにアクセスできるようになります。 また、ユーザーは会社レベルのツールでプロジェクト データを確認できるようになります。
考慮すべきこと
- 必要なユーザー権限
- 一部のフィールドは、プロジェクトレベルのタイムシート ツールで作成されたタイムカード データに対して必須、オプション、または非表示として構成できます。 「タイムシート ツールのどのフィールドを必須、オプション、または非表示として構成できますか?」を参照してください。
ヒント
タイムカード入力データを編集する必要がありますか? 「 タイムシートを編集する」を参照してください。ステップ
タイムカード入力データをレビューする
- プロジェクトの [タイムシート ] ツールに移動します。
- レビューするタイムシートを見つけます。 「 プロジェクトレベルのタイムシートの検索とフィルタリング」を参照してください。
- 時間データを行ごとに確認して、正確性と完全性を確認します。
注
タイムカード データのフィールドを編集するには特定のユーザー権限が必要であり、会社の Procore 管理者が構成可能なフィールドのセットをプロジェクトレベルのタイムシート ツールに割り当てている場合は、不足している必須フィールド データの入力を求められることもあります。 詳細については、「タイムシートを編集する」を参照してください
- 各タイムカード エントリ のステータス バブルをクリックして 、ステータスを「確認済み」に変更します。 緑色のバナーが更新を確認します。
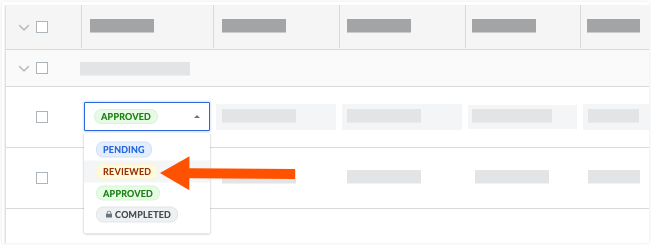
- すべてのタイムカード データについて、上記の手順を繰り返します。
- 以下の「 タイムシートを確認する」に進みます。
タイムシートを確認する
- プロジェクトの [タイムシート ] ツールに移動します。
- レビューするタイムシートを見つけます。 「 プロジェクトレベルのタイムシートの検索とフィルタリング」を参照してください。
- 時間データを行ごとに確認して、正確性と完全性を確認します。
ヒント
タイムカード入力データを編集する必要がありますか?「タイムシートを編集する」を参照してください。 - [ ステータスの変更 ] ボタンをクリックし、ドロップダウンリストから「レビュー済み」を選択します。
- タイムシートごとに上記の手順を繰り返します。

