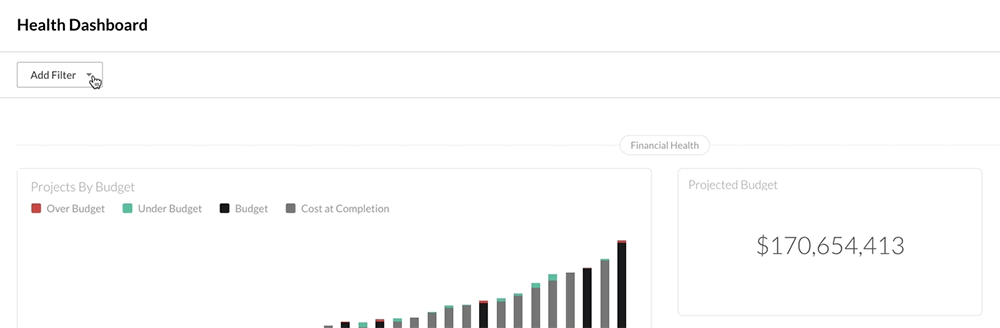ポートフォリオ ツールで正常性ダッシュボードを表示
目的
会社のポートフォリオ ツールで正常性ダッシュボードを表示すること。
背景
このポートフォリオ ツールの健全性ダッシュボードは、プロジェクトとツール全体で会社のデータを集約することで、個々のプロジェクト情報をビジネス インテリジェンスに変換し、ポートフォリオ全体のプロジェクト全体の健全性の強力なスナップショットを提供します。ヘルスダッシュボードを使用すると、ユーザーはシンプルかつ効果的なデータ視覚化を確認できるようになり、会社のポートフォリオ全体でプロジェクトがどのように実行されているかについて、より深い洞察が得られます。 正常性ダッシュボードでは、さまざまなプロジェクト データ ポイントと財務指標を調べることで、注意が必要なプロジェクトや問題も強調表示されます。
考慮すべきこと
- 必要なユーザー権限:
- ポートフォリオ ツールにアクセスするには、会社のポートフォリオ ツールの「読み取り専用」以上が必要です。
そして - ポートフォリオ ツールで [正常性ダッシュボード] タブを表示するには、会社のレポート ツールで「標準」以上を選択します。
メモ:- 「管理者」レベルの権限を持つユーザーであれば、すべてのプロジェクトを表示することができます。
- 「標準」レベルの権限を持つユーザーの場合は、ユーザー プロファイルがプロジェクト ディレクトリに追加されているプロジェクトを表示できます。
- 'はの従業員です
' チェック・ボックスは、ユーザー・プロファイルで選択する必要があります。
- ダッシュボードの [財務の健全性] 領域を表示するには、会社の管理者ツールでは「管理者」権限、プロジェクトの予算ツールでは「標準」以上の権限。 詳細については、「カスタム レポート用の予算ビューの設定」を参照してください
メモ:- ダッシュボードの [財政状況] 領域では、データの表示を、アクセス権限のあるプロジェクト予算に制限します。
- たとえば、3つのプロジェクト予算へのアクセス権限しか持っていない場合、データはその3つのプロジェクトのみのものです。 すべてのプロジェクトへのアクセス権限がある場合は、すべてのプロジェクトのデータが表示されます。
- ポートフォリオ ツールにアクセスするには、会社のポートフォリオ ツールの「読み取り専用」以上が必要です。
- 推奨事項:
ヘルス ダッシュボードを最大限に活用するには、あなた (または会社の許可されたユーザー) が Procore で使用する次の項目を作成することをお勧めします。- 「Procore 標準予算 (カスタム レポート ビュー)」ビューを使用するように予算ツールを構成します。 これは Procore の既定の設定です。 「カスタム レポート予算ビューの設定」を参照してください。
注: 正常性ダッシュボードに予算情報が表示されない場合は、「財務健全性ダッシュボードが構成されていないのはなぜですか?」を参照してください。 - [フィルターの追加] ドロップダウン メニューに表示される選択項目は、他のツールで作成されます。 手順については、次のいずれかのチュートリアルを参照してください。
- 部門。「カスタム部門を追加する」を参照してください。
- プロジェクト名。 「 新しいプロジェクトを追加する」または「 Procore プロジェクトの名前を変更する」を参照してください。
- プログラム。 「 カスタム プログラムを追加する」を参照してください。
- 地域。 「 カスタム プロジェクト地域を追加する」を参照してください。
- ステージ。 「 カスタム プロジェクトの段階を追加する」を参照してください。
- 「Procore 標準予算 (カスタム レポート ビュー)」ビューを使用するように予算ツールを構成します。 これは Procore の既定の設定です。 「カスタム レポート予算ビューの設定」を参照してください。
- 制限事項:
- 現在、正常性ダッシュボードの既定の構成設定のウィジェットはカスタマイズできません。
ステップ
正常性ダッシュボードを表示する
- 会社のポートフォリオ ツールに移動します。
[ポートフォリオ] ページが表示されます。 プロジェクトを作成すると、このページには会社の Procore アカウント内のすべてのプロジェクトが一覧表示されます。 - [ Health Dashboard] をクリックします。
これにより、正常性ダッシュボードが表示されます。 - [財務の健全性] 領域で、次のようにデータを評価します。
メモ:- [フィルターの追加] メニューの使用方法については、「正常性ダッシュボードにフィルターを追加する」を参照してください。
- 現在、正常性ダッシュボードのウィジェットの構成設定はカスタマイズできません。
- [財務状況] 領域で表示できるデータは、プロジェクトの予算ツールに付与されている権限によって異なります。
- 予算別プロジェクト
会社のアカウント内の Procore プロジェクトを予算額別に (つまり、左から右に低いものから高いものへ) 示す棒グラフを表示します。 凡例の色分けされたラベルをクリックして、ビュー内のプロジェクトを調整し、予算超過と予算不足のプロジェクトをすばやく特定し、各プロジェクトの予算と完了時の費用を比較します。「 予算を設定する」を参照してください。 - 予測予算
会社のポートフォリオ ツールで、すべてのプロジェクトにわたる推定将来の財務パフォーマンスのスナップショットを表示します。 - 完了時の見積費用
プロジェクト完了時のプロジェクトの合計見積費用のスナップショットを提供します。 - 合計オーバーアンダー
会社のポートフォリオ ツールにプロジェクトの集計合計 (つまり、予算超過または予算未満) を表示します。 緑色のアウトラインとテキストは、プロジェクトが予算内に収まっていることを示します。 赤色のアウトラインとテキストは、プロジェクトが予算を超えていることを示します。 - 過不足 %
プロジェクトが予測予算を上回るまたは下回る割合を表示します。 この値は、予測予算と完了時の見積費用の差を取り、それを予測予算で割ることによって決定されます。
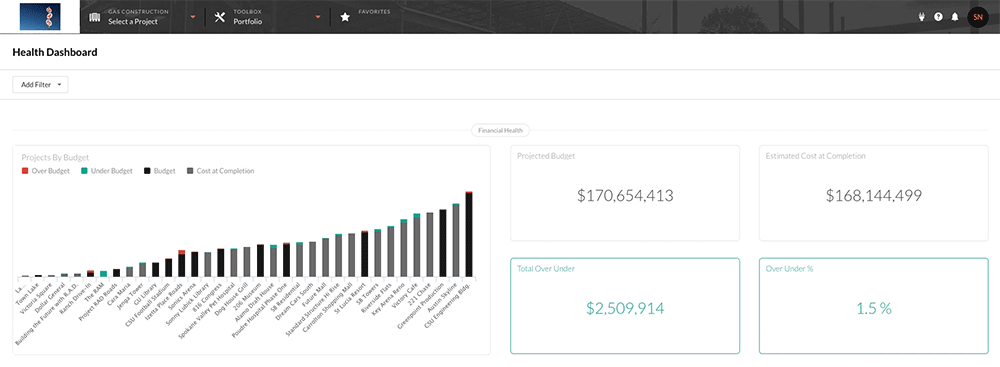
- 予算別プロジェクト
- [プロジェクト別の会社の健全性 ] 領域まで下にスクロールします。 表には、評価する次のデータが一覧表示されます。
メモ:- データフィールドにカーソルを合わせると、より具体的な情報が表示されます。
- テーブル内のすべてのデータを表示できます。 ただし、次の手順を使用して他のツールに移動するには、対応する Procore ツールに対する権限が必要です。
- 表示されるツールチップのボタンをクリックすると、対応するツールが新しいブラウザタブで開きます。
- [Procore 名]、[プロジェクトの段階]、および [過不足で予測] 列のハイパーリンクをクリックして、対応するツールを新しいブラウザ タブで開きます。
- 「標準」レベルの権限を持つユーザーの場合は、ユーザー プロファイルがプロジェクト ディレクトリに追加されているプロジェクトを表示できます。
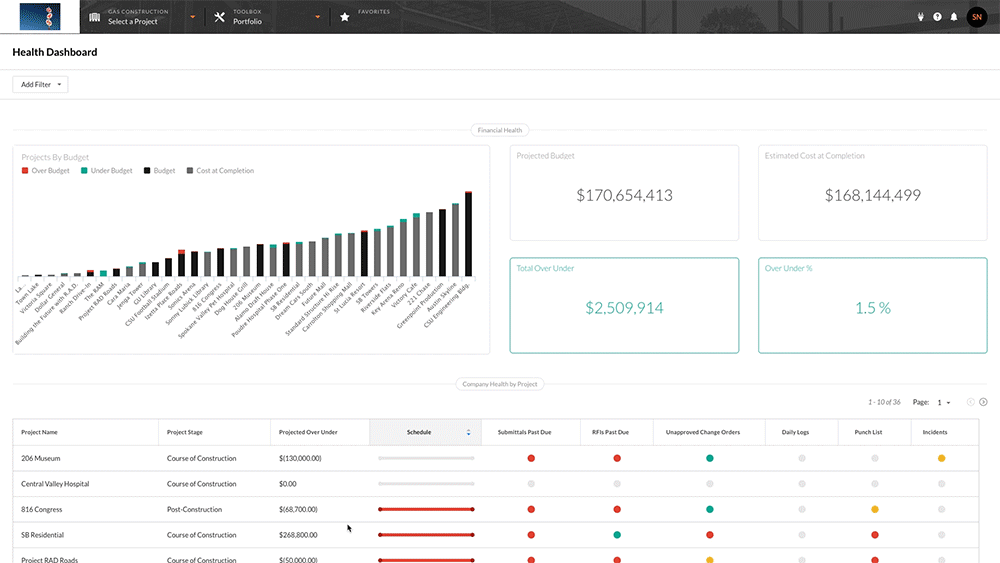
- プロジェクト名
システムに入力されたプロジェクト名をリストアップします。 「新しいプロジェクトを追加する」または「Procore プロジェクトの名前を変更する」を参照してください。 プロジェクト名のハイパーリンクをクリックして、新しいブラウザタブでプロジェクトのホームページを開きます。 「プロジェクトのホーム ページについて」を参照してください。 - プロジェクトの段階
各プロジェクトの現在の段階を明らかにします。 Procore で使用するカスタム プロジェクトの段階を作成するには、「カスタム プロジェクトの段階を追加する」を参照してください。 Procore プロジェクトの段階設定を変更するには、「 プロジェクトの建設段階を変更する」を参照してください。 プロジェクトの段階のハイパーリンクをクリックして、新しいブラウザ タブでプロジェクト管理ツールを開きます。 「 管理者」を参照してください。 - オーバーアンダーで投影
一覧表示された各プロジェクトの合計金額が予算を上回るまたは下回る金額を表示します。 「 新しい予算ビューの設定」および「 予算の設定」を参照してください。
注: 予算ツールに対する「管理者」レベルの権限がある場合は、[過不足見込額] 列のハイパーリンクをクリックして、プロジェクトの予算ツールを新しいブラウザ タブで開きます。「 予算」を参照してください。 - 計画
ユーザーがマウス カーソルを置くと、プロジェクト スケジュールの詳細 (開始日、 完了 日、 期限を過ぎた日数) を表示できる横棒を提供します。 [スケジュールに移動] ボタンをクリックして、プロジェクト管理者ツールを開きます (注: このグラフの日付は、(1) 開始予定日 と 完了予定日、または (2) 実際の開始日 と 終了予定日のいずれかに対応しています)。 インジケーターのカラー コードの詳細については、「 正常性ダッシュボードのしきい値設定: スケジュール」を参照してください。 - 提出期限を過ぎた提出資料
ユーザーがマウス カーソルを置くとプロジェクトの提出資料のステータスを表示できる色分けされたドットを提供します。 [提出資料に移動] ボタンをクリックして、提出資料ツールを開きます。 インジケーターの色コードについては、「 正常性ダッシュボードのしきい値設定: 提出資料」を参照してください。 - 期限切れの情報提供依頼
ユーザーがマウス カーソルを置くとプロジェクトの情報提供依頼のステータスを表示できる色分けされたインジケーターを提供します。 [情報提供依頼に移動] ボタンをクリックして、情報提供依頼ツールを開きます。 インジケーターの色コードについては、「 正常性ダッシュボードのしきい値設定: 情報提供依頼」を参照してください。 - 未承認の変更指示
ユーザーがマウス カーソルを置くと、未承認ステータスで開いている変更指示のプロジェクトのステータスを表示できる色分けされたインジケーターを提供します。 [変更指示に移動] ボタンをクリックして、変更指示ツールを開きます。 詳細については、「 正常性ダッシュボードのしきい値設定: 未承認の変更指示」を参照してください。 - 日報
ユーザーがマウス カーソルを置くと、プロジェクトの日報ツールで稼働人員記録 ( 「稼働人員データを作成する」を参照) または備考記録 ( 「備考データを作成する」を参照) がいつ作成されたかをよりよく理解できる色分けされたインジケーターを提供します。 このインジケーターは、過去7日間を調べて、エントリ自体が追加された日付ではなく、ログエントリが作成された実際の日付を報告します。[日報に移動] ボタンをクリックして、日報ツールを開きます。 詳細については、「 正常性ダッシュボードのしきい値設定: 日報」を参照してください。 - 残工事リスト
ユーザーがマウス カーソルを置くと、プロジェクト上の残工事項目のステータスを表示できる色分けされたインジケーターを提供します。 [残工事リストに移動] ボタンをクリックして、[残工事リスト] ツールを開きます。 詳細については、「 正常性ダッシュボードのしきい値設定: 残工事リスト」を参照してください。 - 事件
ユーザーがマウス カーソルを置くとプロジェクトのインシデントのステータスを表示できる色分けされたインジケーターを提供します。 [安全関連事案に移動] ボタンをクリックして、安全関連事案ツールを開きます。 詳細については、「 正常性ダッシュボードのしきい値設定: インシデント」を参照してください。
- プロジェクト名
正常性ダッシュボードにフィルターを追加する
フィルターを適用して正常性ダッシュボードに表示される表示可能な情報を絞り込む場合は、[正常性ダッシュボード] ページの上部にある [フィルターの追加] ドロップダウン リストから次のオプションのいずれかを選択します。 ドロップダウン メニューからオプションを選択すると、セカンダリ ドロップダウン リストが表示され、そこからセカンダリ フィルターを選択してダッシュボード上のリストをさらに絞り込むことができます。
- ダッシュボードにフィルターを追加するには、ドロップダウンメニューの対応するボックスにチェックマークを付けます。 適用するフィルターによって、チャート、タイル、テーブルが更新されます。
- ダッシュボードからすべてのフィルターをクリアするには、[ すべてクリア] をクリックします。