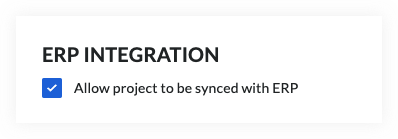新しいプロジェクトを作成する
目的
ポートフォリオ ツールのプロジェクト作成アシスタントを使用して、会社の Procore アカウントに新しいプロジェクトを追加すること。
背景
プロジェクト作成アシスタントを使用すると、Procore プロジェクトをすばやく作成し、主要なプロジェクト文書 (プロジェクトの図面や仕様など) を効率的にアップロードできます。
考慮すべきこと
- 必要なユーザー権限:
- 会社レベルのディレクトリ ツールに対する「管理者」レベルの権限。
又は - 新しいプロジェクトを作成する権限を持つ、会社のポートフォリオ ツールの「読み取り専用」以上。「ユーザーに新しいプロジェクトの作成を許可する」を参照してください。
- 会社レベルのディレクトリ ツールに対する「管理者」レベルの権限。
- 前提条件:
- 会社がプロジェクトレベルの入札ツールの使用を計画している場合は、「プロジェクト入札の種類を追加する」の手順を完了してください。
- 会社が会社のプログラム ツールでプロジェクトを整理することを計画している場合は、「プログラムを追加する」の手順を実行します。
- 会社で分類システムを使用してプロジェクトを種類別に整理している場合は、「カスタム プロジェクトの種類を追加する」の手順を実行します。
- をご利用の企業様へ
 ERPとの統合ツール:
ERPとの統合ツール:
- この記事の手順は使用しないでください。代わりに、統合 ERP システムの記事「ERP ソフトウェアに Procore プロジェクトを追加する」を参照してください
- 制限事項:
- Procore プロジェクトは削除できません。 ただし、ステータスを [非アクティブ] に変更できます。 ガイドラインについては、「プロジェクトのステータスをアクティブまたは非アクティブに変更する」を参照してください。
- 会社の Procore アカウントが、アカウントのアクティブなプロジェクトの最大 # 個で定義された制限に達すると、[プロジェクトを作成] ボタンは自動的に無効になります。
- トラブルシューティング:
- 新しいプロジェクトを作成できない場合は、「 Procore プロジェクトを作成またはアクティブ化できないのはなぜですか?」を参照してください。
ステップ
プロジェクト作成アシスタントを使用して、新しいプロジェクトを追加します。 手順は次のとおりです。
- プロジェクト作成アシスタントを起動する
- プロジェクトの詳細を追加する
- プロジェクト ツールボックスでのツールの追加と削除
- プロジェクト費用コードを追加する
- ディレクトリの更新
- 図面をアップロードする
- 仕様をアップロードする
- アップロードスケジュール
プロジェクト作成アシスタントを起動する
- 会社の ポートフォリオ ツールに移動します。
- 「 プロジェクトの作成」をクリックします。
これにより、プロジェクト作成アシスタントが起動します。
プロジェクトの詳細を追加する
- [ プロジェクト情報] で、必要に応じて次の情報を入力します。
注: 以下のアスタリスク (*) は必須フィールドを示します。- 納品方法。計画、設計、建設など、プロジェクトの各フェーズで関係者がどのように協力するかを定義します。 たとえば、Design-Bid-Build、Design-Build、Construction Manager at Riskなどです。
- プロジェクト セクター。 小売、道路工事、集合住宅など、施設の機能や目的に基づいてプロジェクトを分類します。
- 作業範囲。 新築や改修・改築など、作業範囲に応じて作業を分類します。
- [ プロジェクトの場所] で、必要に応じて次の情報を入力します。
注: 以下のアスタリスク (*) は必須フィールドを示します。一部のフィールドは表示されない場合があり、異なるフィールドがカスタマイズされている場合は、会社のアカウントで必須としてマークされる場合があります。 - [ 詳細設定] で、必要に応じて次の情報を入力します。
- 「 プロジェクトの作成」をクリックします。
プロジェクト ツールボックスでのツールの追加と削除
このページで選択したツールはプロジェクトのツール メニューに表示されますが、選択されていないツールはツール メニューに表示されず、使用できません。
注: 後で使用できるツールを変更する場合は、プロジェクトの [管理者] ツールに移動します。 「 プロジェクト ツールの追加と削除」を参照してください。
- [ツール ] が強調表示されていることを確認します。
大事な! [ ツール ] リンクがプロジェクト作成アシスタントに表示されない場合は、新しいプロジェクトに適用したプロジェクト テンプレートによってプロジェクトのツールがすでに決定されているためです。 - 次のように、プロジェクトのツールを追加および削除します。
- ツールを個別に追加するには:目的のツールに対応するボックスの横にあるチェックボックスをオンにします。
- カテゴリ内で使用可能なすべてのツールを追加するには:カテゴリ名の横にあるチェックボックスをオンにします。
又は
すべてのカテゴリから使用可能なすべてのツールを追加するには:すべて選択の横のチェックボックスをオンにします。
注: チェックボックスをもう一度クリックすると、すべてのツールの選択が解除されます。 - ツールを削除するには:そのツールのチェックボックスをオフにします。
- すべてのユーザーのプロジェクトのツールバー上のツールの順序を並べ替える場合は、次のようにします。
- ツールをドラッグ・アンド・ドロップして、製品カテゴリ内の新しい位置に移動します。
- [ ツールの選択] をクリックします。
注: 設定が保存されたことを確認する緑色のバナーが表示されます。
プロジェクト費用コードを追加する
注
- このページは、Procore アカウントで ERP との統合ツールが有効になっている場合にのみ、プロジェクト作成アシスタントで使用できます。
- 費用コードは、Procore の 作業分解構成図 で「費用コード」セグメントのセグメント項目として管理されます。 「セグメントとセグメント項目とは何ですか?」を参照してください。
- [費用コード] が強調表示されていることを確認します。
メモ:- Procore の既定の費用コードの詳細については、「Procore の既定の費用コードとは何ですか?」を参照してください。
- 会社アカウントで会社レベルの ERP との統合ツールが有効になっている場合は、[ ソース] ドロップダウンリストから 統合 ERP システムの 費用コード リストを選択するオプションが表示されます。
- 特定の統合 ERP システムの費用コードについては、「 ERP との統合のための費用コード設定を構成する」を参照してください。
- 会社のアカウントで Procore + Viewpoint® Spectrum®が有効になっている場合は、標準費用コード リストを使用する必要があります。 「Viewpoint Vista にエクスポートするためのプロジェクト費用コードを更新する」を参照してください。
- 次のオプション (A) または (B) から選択します。
- Procore 会社アカウントが 統合 ERP システムで動作するように構成されていない場合は、 標準費用コード リスト ページ (上の図) が表示されます。 次のオプションから選択します:
- Procore の標準費用コード リストから選択したコードのみをコピーするには:
- 目的の部門フォルダを展開します。
- 目的の費用コードを強調表示します。
- [選択したコードをコピー] をクリックします。
- Procore の標準費用コード リストからすべてのコードをコピーするには:
- [すべてのコードをコピー] をクリックします。
「この費用コードを追加すると、ソース リストは変更できません」という確認メッセージが表示されます。 - [ OK ] をクリックして確認メッセージを承認します。
これにより、[標準費用コード] リスト 内のすべてのコードが [プロジェクト費用コード ] リストに移動されます。
- [すべてのコードをコピー] をクリックします。
- Procore の標準費用コード リストから選択したコードのみをコピーするには:
- Procore アカウントが統合 ERP システムで動作するように構成されている場合は、[ ソース ] ドロップダウンリストが表示されます。 以下を完了します。
- [ 標準費用コード リストSage 300 CRE®を選択します。
注: このオプションを選択できるのは、会社が Procore + Sage 300 CRE® との統合を有効にしている場合のみです。 これは、Procore + Sage 300 CRE® との統合に必要な設定です。
- [ 標準費用コード リストSage 300 CRE®を選択します。
- Procore 会社アカウントが 統合 ERP システムで動作するように構成されていない場合は、 標準費用コード リスト ページ (上の図) が表示されます。 次のオプションから選択します:
- 「 次へ」をクリックします。
会社が Procore + Sage 300 CRE® との統合を有効にしている場合、システムは [費用コードと費用タイプ] ページを表示します。
既定の費用タイプを費用コードに割り当てる
注: このページは、Procore アカウントで ERP との統合が有効になっている場合にのみ、このモジュールで使用できます。
- [費用コード] が強調表示されていることを確認します。
- 一覧表示されている費用コードごとに、1つ以上のチェックボックスをオンにして、各コードを1つ以上の費用タイプに割り当てます。
大事な!- Ryvit による統合費用コードを使用するプロジェクトでは、Ryvit による統合標準費用タイプが使用されます。 この費用タイプ リストの変更は、Ryvit による統合 で行う必要があります。
- Ryvit による統合費用コードを使用するプロジェクトでは、Ryvit による統合標準費用タイプが使用されます。 この費用タイプ リストの変更は、Ryvit による統合 で行う必要があります。
- [ 続行] をクリックします。
費用タイプの割り当ては自動的に保存され、Procore は新しいプロジェクトが作成されたことを確認します。 - [ プロジェクト設定を続行] をクリックします。
ディレクトリの更新
- [ディレクトリ] が強調表示されていることを確認します。
- 次のように、連絡先と会社を会社ディレクトリからプロジェクト ディレクトリに追加します。
- プロジェクトが既存のプロジェクト テンプレートに基づいている場合、 ドロップダウン メニューの [ すべて選択 ] をクリックして、すべての会社とそれらの会社の従業員を追加できます。
- Procore の会社ディレクトリから会社とその会社のすべての従業員を追加するには、会社名の入力を開始します。 システムが適切な一致を見つけたら、リストから会社を選択します。 これにより、会社と個人の両方がプロジェクト ディレクトリに追加されます。
- ユーザーを追加するには、ユーザーの名前の入力を開始します。 システムが適切な一致を見つけたら、リストからその個人を選択します。
メモ:- 会社または個人を削除する場合は、会社または個人の横にある [
 の削除] アイコンをクリックします。
の削除] アイコンをクリックします。 - すべての会社または個人を削除する場合は、ドロップダウン メニューで [ すべてクリア] をクリックします。
- 会社または個人を削除する場合は、会社または個人の横にある [
- 追加するために選択した個人ごとに、次の手順を実行します。
- 権限テンプレート。 リストから目的の権限テンプレートを選択するか、「後でテンプレートを適用する」を選択します。
大事な! これは、追加するすべてのユーザーに必須の設定です。 このリストの選択項目の作成方法については、「プロジェクト権限テンプレートを管理する」を参照してください。 - プロジェクトの役割。 ユーザーのプロジェクトの役割を選択します。 ここで選択すると、プロジェクトのホームページに選択した各役割の個人がリストされます。 このリストの選択項目の作成方法については、「 カスタム プロジェクト ロールを追加する」を参照してください。
- 権限テンプレート。 リストから目的の権限テンプレートを選択するか、「後でテンプレートを適用する」を選択します。
- 「次へ」をクリックします。
ページ上部に緑色のバナーが表示され、追加された会社数と人数を確認できます。
図面をアップロードする
- [図面] が強調表示されていることを確認します。
- 以下を完了します:
- プロジェクトにアップロードする前に図面を書式設定する方法については、「 図面の OCR 精度を向上するにはどうすればよいですか?」を参照してください。
- このステップをスキップして、後でプロジェクトの図面をアップロードするには、[ スキップ] をクリックします。 図面をアップロードする準備ができたら、「図面をアップロードする」を参照してください。
- ファイルを添付します。 このボタンをクリックして、[コンピューターからファイルをアップロードする]、[Procore からファイルを選択する]、または Box 統合を有効にしている場合は [Box からファイルを選択する] オプションから選択します。
又は
ファイルをドラッグ&ドロップします。ドラッグ・アンド・ドロップ操作を使用して、コンピューターまたはネットワークからページのこの領域にファイルを移動します。 - [名前] を設定します。 図面セットの名前を入力します。
- 日付を設定します。 カレンダー コントロールを使用して、図面セットの日付を選択します。
- 既定の作図日。 カレンダー コントロールを使用して図面の日付を選択します。
- デフォルトの受信日。 カレンダー コントロールを使用して、図面の受領日を選択します。
- ファイルを添付します。 このボタンをクリックして、[コンピューターからファイルをアップロードする]、[Procore からファイルを選択する]、または Box 統合を有効にしている場合は [Box からファイルを選択する] オプションから選択します。
- 「 次へ」をクリックします。
図面はバックグラウンドで処理されます。
注: アップロードが完了するまで待つ必要はありません。 完了すると、「図面のアップロードが完了しました」という件名の自動電子メール通知が送信されます。 図面をレビューして公開する方法については、「 図面を確認して確認してから図面を 公開する」を参照してください。
仕様をアップロードする
- [仕様] が強調表示されていることを確認します。
メモ:- このステップをスキップして後で仕様をアップロードする場合は、[ スキップ] をクリックします。 これにより、プロジェクト作成アシスタントが閉じます。
- 後で仕様をアップロードする準備ができたら、「 仕様のアップロード」を参照してください。
- 以下を完了します:
- アップロードの仕様。
メモ:- プロジェクトにアップロードする前に仕様をフォーマットする方法については、「仕様セクションの識別の精度を向上するにはどうすればよいですか?」を参照してください。
- ファイルを添付します。 このボタンをクリックして、[コンピューターからファイルをアップロードする]、[Procore からファイルを選択する]、または Box 統合を有効にしている場合は [Box からファイルを選択する] オプションから選択します。
又は - ファイルをドラッグ&ドロップします。 ドラッグ・アンド・ドロップ操作を使用して、コンピューターまたはネットワークからページのこの領域にファイルを移動します。
- [名前] を設定します。 セットの名前を入力します。
- 日付を設定します。 カレンダー コントロールを使用して、セットの日付を選択します。
- 既定の発行日。 カレンダー コントロールを使用して、ファイルの日付を選択します。
- デフォルトの受信日。 カレンダー コントロールを使用して、ファイルの受信日を選択します。
- ファイルを添付します。 このボタンをクリックして、[コンピューターからファイルをアップロードする]、[Procore からファイルを選択する]、または Box 統合を有効にしている場合は [Box からファイルを選択する] オプションから選択します。
- プロジェクトにアップロードする前に仕様をフォーマットする方法については、「仕様セクションの識別の精度を向上するにはどうすればよいですか?」を参照してください。
- アップロードの仕様。
- 「次へ」をクリックします。
スペシフィケーションのアップロードが処理されます。
注: アップロードが完了するまで待つ必要はありません。完了すると、「仕様のアップロードが完了しました」という件名の自動電子メール通知が送信されます。 仕様をレビューして公開する方法については、「 仕様を確認して公開する」を参照してください。
アップロードスケジュール
- [ スケジュール] が強調表示されていることを確認します。
筆記:- このステップをスキップして後でスケジュールをアップロードする場合は、[ スキップ] をクリックします。 これにより、プロジェクト作成アシスタントが閉じます。
- 後でスケジュールをアップロードする準備ができたら、「プロジェクト スケジュール ファイルを Procore のウェブ アプリケーションにアップロードする」を参照してください。
- [ ファイルを添付] をクリックします。 次に、コンピューターまたはネットワーク上のスケジュール ファイルに移動します。 次に、「開く」をクリックします。
メモ:- プロジェクト作成アシスタントは、ウェブ ブラウザ経由のファイルのアップロードのみをサポートします。 現在、プロジェクトレベルの文書ツールに保存されているファイルのアップロードはサポートされていません。
- スケジュール ファイルを文書ツールに保存してアップロードする場合は、「プロジェクト スケジュール ファイルを Procore のウェブ アプリケーションにアップロードする」の「Procore 文書を使用したファイルのアップロード」を参照してください。
- Procore Drive を使用してスケジュール ファイルをアップロードすることもできます。 詳細については、『Procore Drive ユーザー ガイド』の「スケジュール」を参照してください。
- 「次へ」をクリックします。