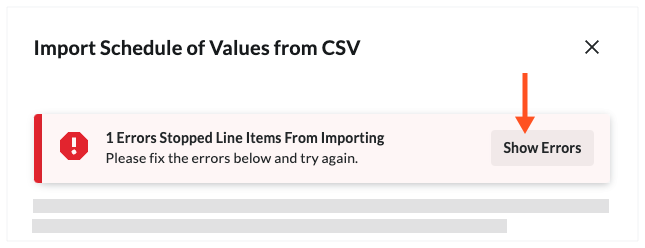CSV ファイルから委託契約・発注の費用明細の項目をインポートする
目的
カンマ区切り値 (CSV) ファイルを使用して、 発注書 または 下請契約 の価値 表 (SOV) 項目をインポートすること。
背景
発注書または下請契約の予定価格表に項目を手動で追加する時間を節約するために、プロジェクトから CSV ファイルをダウンロードし、項目をそのファイルに追加して、Procore にインポートできます。
考慮すべきこと
- 必要なユーザー権限:
- プロジェクトの委託契約・発注管理ツールに対する「管理者」レベルの権限。
または - プロジェクトの委託契約・発注管理ツールの「読み取り専用」または「標準」レベルの権限があり、権限テンプレートで「発注請書を更新」および「作業指示書契約を更新」のアクセス権限が有効になっていること。
- プロジェクトの委託契約・発注管理ツールに対する「管理者」レベルの権限。
- 追加情報:
- 委託契約・発注管理ツールの [設定の構成] ページで [常に編集可能な価値表を有効にする] 設定がオフになっている場合、発注書または下請契約は [草案 ] ステータスである必要があります。 これは Procore の既定の設定です。
- 委託契約・発注管理ツールの [設定の構成] ページで [常に編集可能な価値表を有効にする] 設定がオンになっている場合、委託契約契約は任意のステータスにすることができます。 ただし、インポートの実行時に請求された項目を置き換えることはできません。 詳細については、「 [価値表を常に編集可能にする] 設定とは何ですか?」を参照してください。
ステップ
区切り文字をカスタマイズして空のテンプレートをダウンロードする
- プロジェクトの委託契約・発注管理ツールに移動します。
- [ 契約] タブで、委託契約・発注を開くための [ 番号 ] リンクをクリックします。
- [価値表 ] タブをクリックします。
- [価値表] ページの下部で、[ CSV から予定価格表をインポートする] をクリックします。
- [ CSV から価値表をインポート(Import Values Chart from CSV )] ウィンドウで、次のオプションを選択します。
- [ CSV 区切り文字のカスタマイズ] をクリックしてオプションを表示します。
- [ CSV 区切り文字の選択] で、次のオプションのいずれかを選択します。

ヒント
区切り文字とは何ですか? 区切り文字は、値またはテキスト文字列を区切るために使用される文字です。これは、データ単位の始まりと終わりの両方をマークします。- コンマ。 データはコンマ (,) で区切ります。 これは Procore の既定のオプションです。
- セミコロン。データはセミコロン (;) で区切ります。
- [ 空の CSV テンプレートをダウンロード] ボタンをクリックします。
Procore は、ウェブ ブラウザに指定されたダウンロード場所にある「下請契約 SOV テンプレート」という名前の空のテンプレート ファイルをダウンロードします。
空白のテンプレートに項目を追加する
- コンピューターで、ダウンロードしたテンプレートを開きます。
- 次のいずれかの手順に従って、空白のテンプレートに項目を追加します。
ヒント
委託契約・発注、契約、または資金調達に対してどの会計処理法が構成されていますか? 空白のテンプレートの見出しを見てください。 「金額」列が表示されている場合、その列は金額ベースの会計用に構成されています。 「ユニット」が表示されている場合は、ユニットベースのアカウンティング用に構成されています。 委託契約・発注、契約、または資金調達の会計処理法を設定する方法については、「契約または資金調達の会計処理法を設定するにはどうすればよいですか?」を参照してください。
金額ベースの会計処理法
契約で金額ベースの会計処理法が使用されている場合 ( 「契約または資金調達の会計処理法を設定するにはどうすればよいですか?」を参照)、ダウンロードしたテンプレート ファイルに次のように項目を入力します。
- サブプロジェクトコード
プロジェクトでサブプロジェクトが有効になっている場合は、サブプロジェクト コードを入力します。 この列は、サブプロジェクトが有効になっている場合にのみ表示されます。注
- サブプロジェクトを有効にするには、「作業分解構成図のサブプロジェクトを有効にする」を参照してください。
- Procore の ERP との統合ツールを使用しているお客様の場合は、「 どの統合 ERP システムがサブプロジェクトの概念をサポートしていますか?」を参照してください。
- 予算項目
元請契約予定価格表の予算項目番号。 Procore はすべての費用コードとカテゴリの組み合わせを自動的に結び付けて予算ツールに配置するため、これに入力する必要はありません。 - 費用コード名
「区分コード - タイトル」の形式の費用コード番号の詳細な名前。 たとえば、「01-100 - 概要」のように入力します。 - 費用コード番号
次の形式の費用コード番号: 「区分コード」。 たとえば、01-100 です。 - 形容
随意: 項目のより詳細な説明。 - 項目の種類
費用コードに適切な費用タイプの略語を入力します。注
- 会社が Procore の既定の費用タイプと略語を使用している場合は、「 Procore の既定の費用タイプとは何ですか?」を参照してください。 略語のリストについては。
- 有効な略語を入力しない場合、システムは自動的に「その他」に分類します。 会社の Procore 管理者がカスタム費用タイプのリストを作成している場合は、それらの略語の1つをここに入力します。 「会社の費用の種類を追加する」を参照してください。
- プロジェクトが統合 ERP システムと同期されていない場合、この入力データはオプションです。
- プロジェクトが「費用タイプ」概念をサポートする統合 ERP システムと同期されている場合、この入力は必須です。「 「費用タイプ」の概念をサポートしている統合 ERP システムはどれですか?」を参照してください。
- 量
数値または委託契約・発注金額を入力します。 カンマやドル ($) 記号は入力しないでください。 たとえば、「15000」が正しい構文です。 入力する金額がない場合は、必ず 0.00 を入力してください。 インポートでは空白のセルは受け入れられません。
注: 空白行はインポート処理でも行としてカウントされるため、インポートする前に必ず CSV ファイルの末尾から削除してください。
単位 / 数量ベースの会計処理法
契約で単位/数量ベースの会計処理法が使用されている場合 ( 「契約または資金調達の会計処理法を設定するにはどうすればよいですか?」を参照)、ダウンロードしたテンプレート ファイルに次のように項目を入力します。
- サブプロジェクトコード
プロジェクトでサブプロジェクトが有効になっている場合は、サブプロジェクト コードを入力します。 この列は、サブプロジェクトが有効になっている場合にのみ表示されます。注
- サブプロジェクトを有効にするには、「作業分解構成図のサブプロジェクトを有効にする」を参照してください。
- Procore の ERP との統合ツールを使用しているお客様の場合は、「どの統合 ERP システムがサブプロジェクトの概念をサポートしていますか?」を参照してください。
- 小計上書き
小計の自動計算を上書きするには、ここに値を入力します。 ここに値を入力する場合は、自動計算フィールド (「数量」、「単位の説明」、および「単価」) は常に空白のままにしておきます。 両方を完了しないでください。
又は - 自動計算
Procore の自動計算機能を使用するには、これらのフィールドに値を入力します。 「小計上書き」フィールドに値を入力した場合は、フィールドに入力しないでください。注
- プロジェクトが「費用タイプ」の概念をサポートする統合 ERP システムと同期されている場合、これらの入力は必須です。「 「費用タイプ」の概念をサポートしている統合 ERP システムはどれですか?」を参照してください。
- プロジェクトが統合 ERP システムと同期されていない場合、これらの入力データはオプションです。
- 量
単位の数量を表す数値を入力します。 - ユニットの説明
ユニットの説明を入力します。 - 測定単位
項目の測定単位の略語を入力します。 「Procore のマスター リストにはどの測定単位が含まれていますか?」を参照してください。 - 単価
単位あたりの価格を入力します。 - 費用の種類
費用コードの有効な費用タイプの略語を入力します。 「 Procore の既定の費用タイプとは何ですか?」を参照してください。 および 「会社の費用タイプを追加する」を参照してください。 費用タイプの入力が会社の Procore アカウントの費用タイプと正確に一致しない場合、Procore はその入力データを「その他」の費用タイプとして自動的に分類します。
- オプション: 説明
項目の詳細な説明を入力します。 - 費用コード番号
「区分コード」の形式で費用コード番号を入力します。 たとえば、01-100 です。 - 費用コード名
費用コード番号の詳細な名前を「区分コード - タイトル」の形式で入力します。 たとえば、01-100 - 概要です。 - 予算項目
元請契約の予定価格表から予算項目を入力します。 Procore はすべての費用コードとカテゴリの組み合わせを自動的に結び付けて予算ツールに配置するため、これに入力する必要はありません。
- 完成したテンプレートにデータ入力を保存します。
完成した CSV テンプレートを Procore にインポートする
- 「 CSV から価値表をインポート」 ウィンドウに戻ります。
- [ ファイルのアップロード] ボタンをクリックします。

- コンピューター上の完成したテンプレートに移動し、アップロードします。
- 次のオプションから選択します。
- 委託契約・発注の価値表の項目がゼロ (0) の場合は、[インポート] ボタンをクリックするだけです。
又は - 委託契約・発注の価値表に既存の項目がある場合は、次のオプションのいずれかを選択します。
- 項目を追加します。 このオプションは、テンプレート内の項目を価値表の既存の項目に追加します。 次に、[ インポート] ボタンをクリックします。
又は - 既存の項目を置き換えます。 このオプションでは、既存のすべての項目が価値表から削除され、テンプレート内の項目に置き換えられます。 次に、[ インポート] ボタンをクリックします。 手記: プロジェクトの委託契約・発注管理ツールで「常に編集可能な価値表を有効にする」設定がオンになっている場合、このオプションはグレー表示され、請求書が作成されて項目が請求されると使用できなくなります。 詳細については、「[価値表を常に編集可能にする] 設定とは何ですか?」を参照してください。
- 項目を追加します。 このオプションは、テンプレート内の項目を価値表の既存の項目に追加します。 次に、[ インポート] ボタンをクリックします。
- 委託契約・発注の価値表の項目がゼロ (0) の場合は、[インポート] ボタンをクリックするだけです。
ヒント
- インポートが成功したかどうかはどうすればわかりますか? インポート処理が成功すると、緑色の成功バナーが表示されます。
- ファイル エラーの詳細を取得するにはどうすればよいですか? ファイルエラーがある場所に赤いエラーバナーが表示されます。 下の図の [ エラーを表示] ボタンをクリックすると、修正するエラーに関するより具体的な情報が表示されます。