プロジェクトレベルの文書ツールで DocuSign® を使用して文書に署名する
目的
Procore + DocuSign® 統合を使用して、プロジェクトの文書ツールに保存されている文書の電子署名プロセスを完了すること。
背景
DocuSign© アカウントをお持ちの場合は、プロジェクトレベルの文書ツールに保存されている文書を DocuSign© に送信して署名を収集できます。これにより、電子メール アドレスを持つあらゆる個人に署名を依頼できます。その人は、インターネット対応の機器からいつでも、オンラインで署名を受け取り、確認し、返送することができます。
考慮すべきこと
- 必要なユーザー権限:
- プロジェクトの文書ツールに対する「管理者」レベルの権限。
- 追加情報:
- Procore から DocuSign® アカウントにログインしたら、ログイン トークンの有効期限が切れるまで再度サインインする必要はありません。有効期限が切れると、Procore に「再認証が必要」というバナーが表示されます。詳細については、「Procore のさまざまな DocuSign® バナーの意味は何ですか?」を参照してください。
- DocuSign で署名できるのは PDF のみです。
ステップ
- プロジェクトの [文書] ツールに移動します。
- 操作する PDF 文書を見つけます。
注
Procore + DocuSign® は、Portable Document Format (PDF) ファイルの署名収集のみをサポートします。 - 次のオプションのいずれかを選択します。
- PDF 文書を右クリックし、[DocuSign で署名] を選択します。
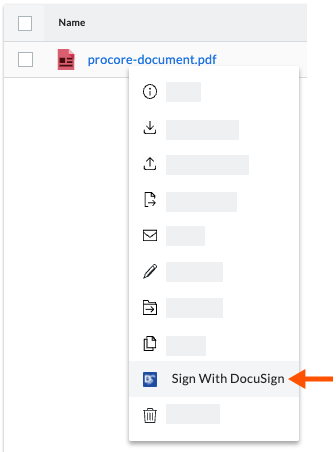
または - 文書に対応するチェックボックスをオンにします。次に、垂直の省略記号
 アイコンをクリックして、[DocuSign で署名] を選択します。
アイコンをクリックして、[DocuSign で署名] を選択します。

これにより、DocuSign© が起動します。
- PDF 文書を右クリックし、[DocuSign で署名] を選択します。
DocuSign® にログインする
DocuSign® エンベロープを準備する
DocuSign® にログインすると、「文書のアップロードとエンベロープ受領者の追加」ページが表示されます。次の手順を実行します:
エンベロープに文書を追加する
次の Procore 情報が DocuSign® エンベロープに自動的に入力されます。
- 選択した文書の PDF コピーが、[文書をエンベロープに追加] セクションに自動的に追加されます。
次のように他の文書を追加するオプションがあります:
- オプション: 次のいずれかを実行して文書をアップロードします:
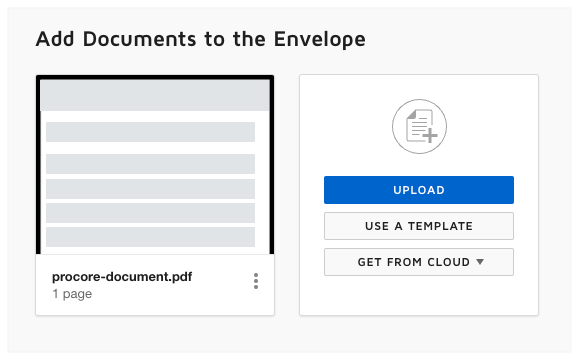
注
「エンベロープに文書を追加」セクションで利用可能なオプションは、DocuSign® によって開発および保守されています。DocuSign® の使用方法を学ぶために、Procore は support.docusign.com のコンテンツを確認することをお勧めします。- アップロードする
- テンプレートを使用する
- クラウドから取得する
受領者をエンベロープに追加する
受領者をエンベロープに追加するには:
- [エンベロープに受領者を追加] で、受領者ブロックに [名前] と [電子メール] アドレスを入力します。
- オプション: さらに受領者を追加するには、[受領者の追加] ボタンをクリックし、名前と電子メール アドレスを入力します。
- 随意: 必要に応じて受領者の追加を続けます。
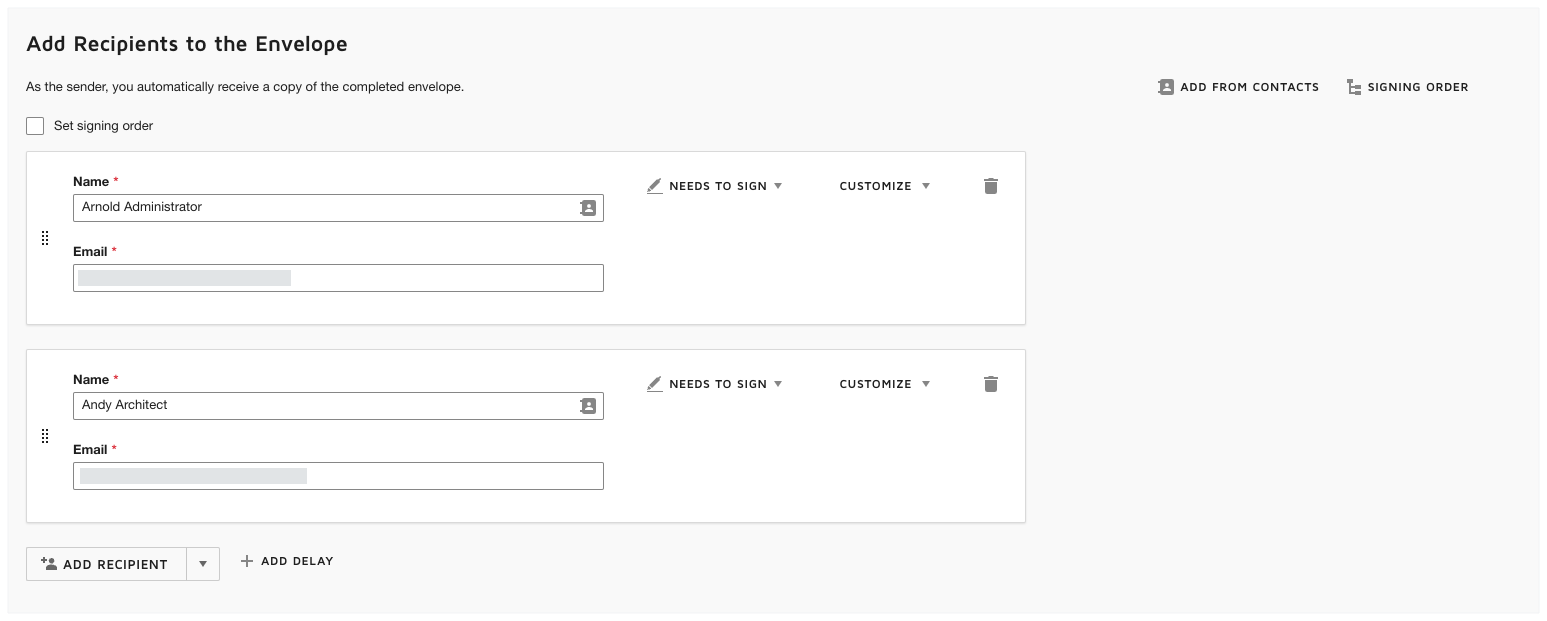
すべての受領者にメッセージを追加する
署名フィールドを配置してエンベロープを送信する
次に、PDF の署名フィールドを配置します。各署名フィールドは、伝達で指定されている承認された署名所有者に対応します。これらのフィールドは、DocuSign® エンベロープの受領者にも対応します。
- 「標準フィールド」で、「署名」フィールドを PDF 上の希望の位置にドラッグ・アンド・ドロップします。
注
「標準フィールド」領域のオプションは、DocuSign® によって開発および保守されています。DocuSign® の使用方法を学ぶために、Procore は、support.docusign.com のコンテンツを確認することをお勧めします。 - オプション: 受領者としてエンベロープをプレビューするには、[プレビュー] をクリックします。右上隅にある閉じる (x) アイコンをクリックしてプレビューを閉じます。
- 署名のためにエンベロープを送信する準備ができたら、[送信] をクリックします。
DocuSign® は、指定された受領者にエンベロープを送信します。受領者は、次のステップに進むことができます。
関連項目

