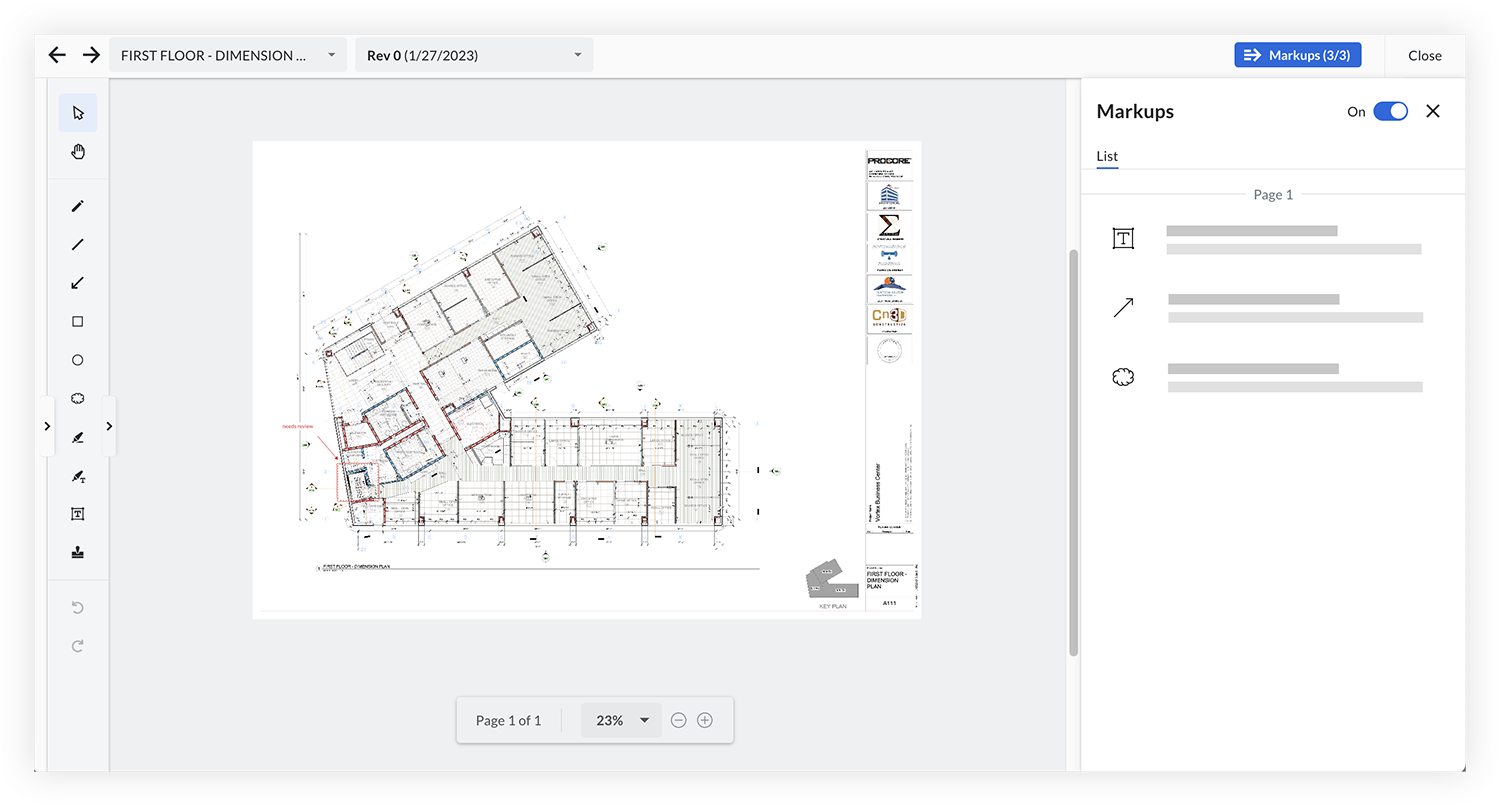文書管理の入門 - ワークフロー ツールを使用した文書のレビューと承認
概要
背景
建設会社では、建設文書のステータスが進行中からレビュー中、承認済みへと移行するたびに、フォルダーやサイロ化されたシステム間で建設文書を手動で移動しなければならないことがよくあります。これにより、多くのオーバーヘッドが発生し、ミスや施工不良が発生する可能性があります。Procore 文書管理を使用すると、文書のステータスが変わっても文書を移動する必要がなくなり、承認ワークフローが完了すると、改訂版へのアクセスが自動的に変更されます。さらに、文書管理ツールに組み込まれたワークフロー エンジンはカスタマイズ性が非常に高く、あらゆる種類の文書の単純な承認シナリオから複雑な承認シナリオまで対応できます。
使い方
カスタム ワークフロー テンプレートを作成し、それを文書管理ツールにアップロードされた文書に割り当てることができます。ワークフローが開始されると、文書を確認し、必要に応じてマークアップでコメントし、承認結果を提供するようにワークフローの参加者に通知されます。
文書の改訂版がレビューされ、承認または拒否されると、改訂版のステータスが Procore で自動的に更新されます。つまり、文書が承認された後、権限設定を手動で変更したり、フォルダーやツール間で改訂版を移動したりする必要はありません。PDF 文書のワークフローが作成されると、ワークフロー担当者はワークフロー内の自分のステップで PDF に直接マークアップを追加できます。ワークフローが完了すると、すべてのワークフローの決定、マークアップ、追加のファイル添付書類は保存され、後で参照できるようになります。
動画
文書管理ワークフロー テンプレートを作成する
文書のワークフローを使用するには、Procore のワークフロー ツールで1つ以上のワークフロー テンプレートを作成し、それをプロジェクトに適用します。

ワークフロー テンプレートをプロジェクトに適用した後、それを使用するには、文書管理ツールの [設定の構成] ページの [ワークフロー] タブで、正しい担当者を指定して構成する必要があります。

文書のワークフローを開始する
プロジェクトにワークフロー テンプレートが設定されると、「割り当てられたワークフロー」列で文書のワークフローを選択できるようになります。一括編集オプションを使用して、ワークフローを複数の文書に一度に割り当てることもできます。
注: 図面などの特定の文書に対してワークフローの選択を必須にする場合は、アップロード要件でこのフィールドを要件として設定できます。

ワークフローで確認して応答する
文書のワークフローが開始されると、ワークフロー担当者は文書を確認し、ワークフロー内で応答できるようになります。

ベストプラクティス
文書管理ツールのワークフロー テンプレートを構成する前に、次の点を考慮してください:
- どのような文書のレビューと承認プロセスを、どのような種類の文書に対して実施しますか?
- 文書の目的、種類、ソースによって承認フローはどのように異なりますか?
- 各ステップでどのような回答オプションが必要ですか (例:承認済み、コメント付きで承認済み、拒否)?
- 文書ワークフローの作成と構成を誰に許可する必要がありますか?
- アクティブな文書ワークフローの管理 (例:再起動する、またはフローの途中で担当者を変更する) を許可すべきユーザーは誰ですか?
例
以下に、機械図面の承認プロセスのワークフローを示します。各ボックスは特定のステップに対応し、矢印は各時点での決定を示します。 
機械下請業者である M's Mechanical がレベル1の図面を提出するプロジェクトを考えてみましょう。これらの図面の最初の宛先は、品質保証 (QA) チェックを実施する文書コントローラーです。
- 品質保証チェック中に文書が「拒否」ステータスになった場合、その文書には「RJ- 拒否」というラベルが付けられ、「品質保証チェック拒否 - 再提出」という後続のステップに進みます。このシナリオでは、M's Mechanical に拒否の通知がすぐに送られ、文書を再提出するように指示されます。
- 文書が品質保証チェックで「承認済み」ステータスを取得した場合、次のフェーズである「技術コンテンツのレビュー」に進みます。
- 文書が拒否された場合、次の「技術コンテンツ拒否」段階に進み、「RJ- 拒否」のタグが付けられます。
- 「技術コンテンツ レビュー」段階で承認された場合、文書は「コンサルタント レビュー」に進みます。
- 結果は、「承認済み」、「コメント付きで承認済み」、または「拒否」のいずれかになります。この決定に応じて、文書には「ステータス A - 承認済み」、「ステータス B - コメント付きで承認済み」、または「ステータス C - 拒否」の最終ステータスが割り当てられます。
注: 文書管理ツールでセットされた権限グループによって、承認後に文書を表示できるユーザーが決まります。
- 結果は、「承認済み」、「コメント付きで承認済み」、または「拒否」のいずれかになります。この決定に応じて、文書には「ステータス A - 承認済み」、「ステータス B - コメント付きで承認済み」、または「ステータス C - 拒否」の最終ステータスが割り当てられます。
次のレッスン: ワークフローを使用した文書承認 - 構成する
構成する
文書管理ツールの承認ワークフローについて学習したので、Procore で次のアクションを実行する準備が整いました:
1. ワークフロー権限を割り当てる
まだ設定していない場合は、ワークフローの権限をセットします。
4. プロジェクトのワークフローを構成する
文書管理ツールでワークフローを使用する前に、プロジェクトのワークフローを構成する必要があります。これには、個々のステップにレビュー担当者を割り当てることが含まれます。また、新しくアップロードされた文書の既定としてこれらのテンプレートのいずれかを使用するかどうかも設定できます。

5. 文書のワークフローを開始する
文書をプロジェクトにアップロードすると、「割り当てられたワークフロー」列で文書にワークフローを割り当てることができます。文書が提出されると、割り当てられたワークフローが最初のステップから開始され、レビュー担当者に通知されます。
注: 文書を一括提出すると、レビュー担当者は、個別に提出された文書ごとに個別の電子メールを受け取るのではなく、注意が必要なすべての文書を1つの電子メールにまとめて受け取ります。