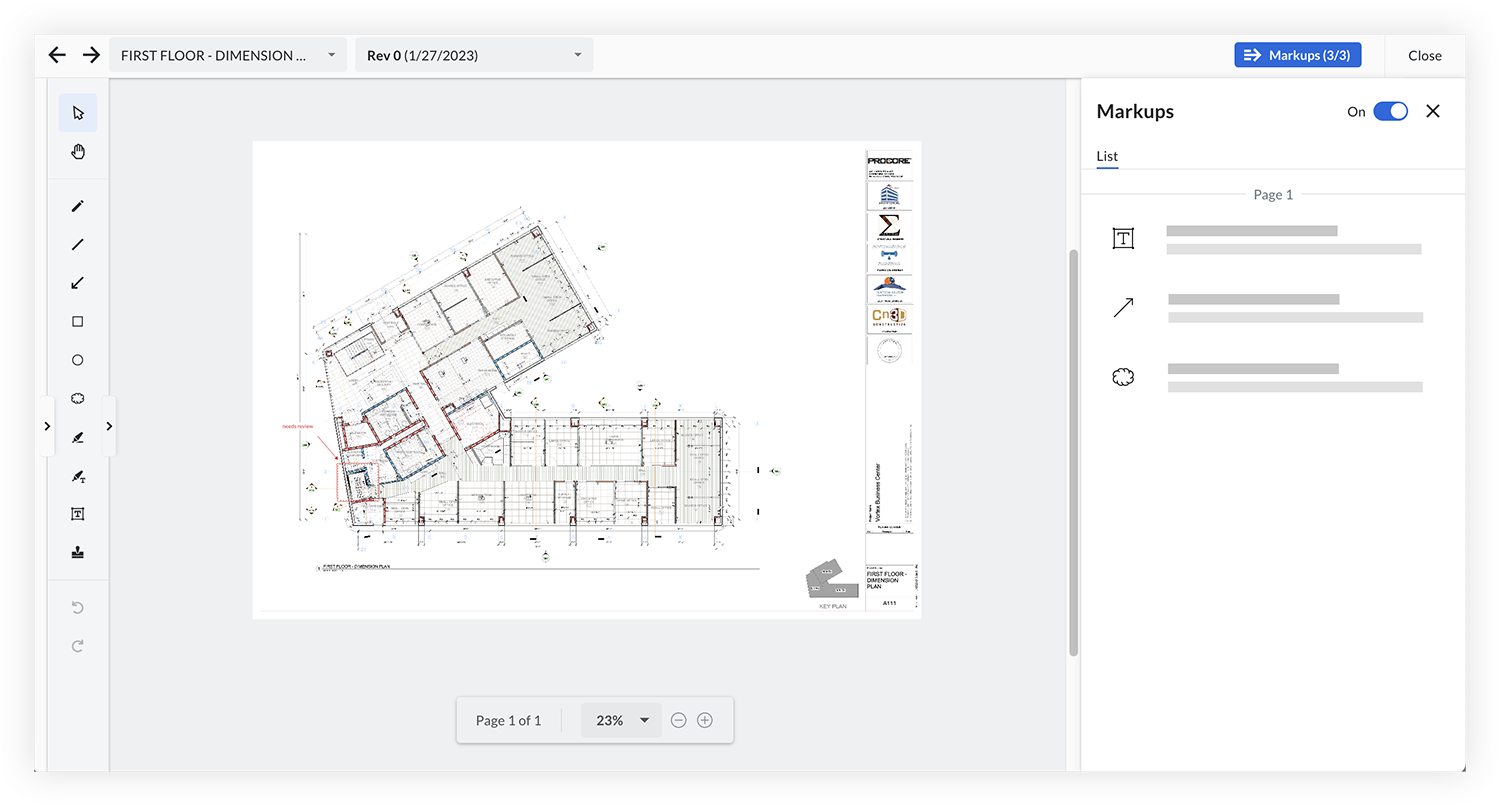文書管理 - スタート ガイド
- 最後の更新
- PDFとして保存
目次
ようこそ
ツール概要
ツールについて
Procore の文書管理ツールは、文書をその属性に応じて自動的に整理する文書管理システムです。承認された最新の改訂版を開いており、それを参照する必要があるユーザーのみがアクセスできることを確信しながら、必要な文書をすばやく見つけることができます。
このツールは、建設プロジェクトのすべての段階にわたって情報と承認を管理するための統合された構成可能なソリューションを必要とする会社向けに設計されています。

文書管理ツールを使用すると、会社は次のことが可能になります:
- ステータス、種類、分野などの各改訂版の属性に基づいて文書の権限を構成します。
- チーム メンバーが1つの集中システムから効率的に文書にアクセスし、確認、承認、管理できるようにします。
- Procore のオリジナルの文書ツールと同じ利点が得られるほか、マークアップ付きの文書承認ワークフロー、より正確な権限、メタデータのタグまたはキーワード、強制可能な命名法などの機能が追加されます。
チュートリアル、動画、その他のリソースについては、「文書管理 (ウェブ) | (iOS) | (Android)」を参照してください。
動画
|
|
機能を表示
文書管理ツールには現在、次の機能と利点が含まれています。
- 一元化されたファイル リポジトリを通じて、ウェブ および携帯機器上のプロジェクト ファイルにアクセスするための、一貫した使いやすいエクスペリエンス。「文書を表示する (Web) | (iOS) | (Android)」を参照してください。
- 機械学習を使用してメタデータのキャプチャーを合理化し、時間を節約し、組織を改善します。「ファイルを文書管理ツールにアップロードする際に Procore が自動的に入力できるデータは何ですか?」を参照してください。
- 文書のレビューと承認のための単一のワークフロー エクスペリエンスにより、設計レビューなどのプロセスが高速化されます。「文書管理ツールのワークフローについて」を参照してください。
- 各文書の属性 (ステータス、種類、分野など) に基づいた、きめ細かく柔軟な文書権限グループ。「文書管理ツールの権限グループを作成する」および「文書管理ツールで文書の権限を表示および管理」を参照してください。
- ISO19650 などの国際規格に準拠した情報管理。「文書管理ツールのアップロード要件を編集する」および「文書管理ツールの命名標準を編集する」を参照してください。
- ユーザーがいつでも特定の文書グループにすばやくアクセスできる「保存されたビュー」を使用して文書を効率的に整理します。「文書管理ツールで保存されたビューを作成する」を参照してください。すべてのユーザーは独自の個人表示を作成でき、文書管理ツールに対する「管理者」権限を持つユーザーは、プロジェクトの全員が使用できる表示を作成できます。
一般的なツール プロセス
設定が完了したら (このガイドの後半で説明します)、文書管理ツールを使用するための一般的なプロセスは次のとおりです。
注
ツールの設定と権限、保存された表示、承認ワークフローなどのその他のトピックについては、このガイドの後半で説明します。ワークフロー図
|
|
文書のアップロード、確認、提出
動画
|
|
文書のアップロード
文書管理ツールは、Procore の元の文書ツールと同様の方法で文書をアップロードします。 ただし、文書管理ツールは、文書の内容とファイル名に対して機械学習を使用して、文書の種類、図面番号、図面の説明などのデータを自動的に入力します。
注: このガイドの次のセクションで、フィールド、命名基準、アップロード要件を構成します。

文書属性の確認と完了
アップロードが処理されると、残りの必須フィールドが確認されて入力され、プロジェクトに提出してより広範なアクセスできるようになります。 これらの要件は、このガイドの後のセクションで構成します。

文書の提出と承認
必須フィールドに入力された文書がプロジェクトに提出され、「文書」タブでアクセスできるようになります。

ワークフローによる文書のレビュー
文書にワークフロー ツールで承認ワークフローが設定されている場合、ユーザーは「自分に割り当て済み」などの保存されたビューで文書にアクセスできるため、レビュー、コメントの提供、承認結果の応答を行うことができます。

文書の表示、ダウンロード、共有
文書がプロジェクトに提出されると、適切な権限を持つユーザーは必要な文書を表示、共有、ダウンロードできるようになります。
手記: 文書の権限は、このガイドの後半で設定します。
動画
|
|
文書の表示
提出された文書には、「文書」タブからアクセスします。 文書情報はテーブルで表示したり、Procore の文書ビューアで開いたりできます。 管理者がプロジェクトの コレクションをどのように構成したか、および表示している保存されたビューによっては、特定の 文書コンテナ内の最新の改訂版が既定で表示される場合がありますが、以前の改訂版にもすばやくアクセスできます。

文書には、Procore の iOS および Android 向け携帯アプリケーションから簡単にアクセスして表示することもできます。
|
|
ビデオ - 携帯機器で表示
|
文書のダウンロード
文書は、テーブルまたはビューアから個別にダウンロードすることも、Procore のウェブ アプリケーションのテーブルから一括ダウンロードすることもできます。

文書の共有
文書は、伝達ツールの項目 (送付伝票など) の添付書類として追加できます。
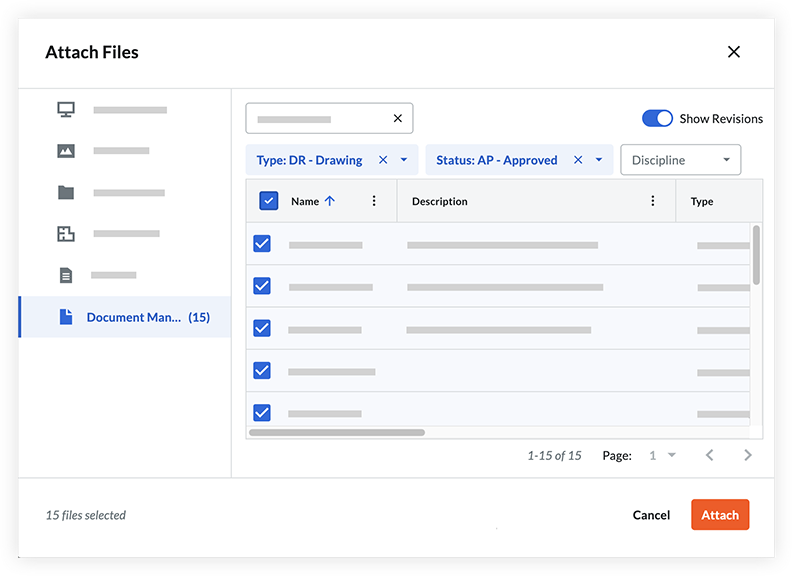
その後、文書管理ツールでその文書に対する権限を持つ伝達の受信者は、文書を表示およびダウンロードできるようになります。

次のレッスン: 文書フィールド - 概要
フィールドの概要
設定する - フィールド
命名基準の概要
背景
すべてのプロジェクトで一貫した文書命名基準により、チームは各文書の作成者と目的を簡単に把握できます。Procore の文書管理ツールは、各改訂版の属性を使用して命名基準を自動的に適用し、メタデータ (属性) を自動入力して、アップロード プロセスを簡素化します。 アップロードを以前の改訂版に関連付けるか、完全に新しい文書にするかを決定します。
使い方
文書管理ツールでは、文書属性コードを使用して文書の命名基準を適用できます。既存のものと同じ名前と形式で新しい改訂版がアップロードされると、システムはそれらの改訂版を一意の名前を持つ単一の文書コンテナにまとめてスタックします。これにより、ファイルの重複のリスクが軽減され、全員が最新の情報を使用して作業できるようになります。

文書管理ツールの [設定の構成] ページで、フィールドを追加または削除し、並べ替えて、プロジェクトの一部またはすべての文書に使用できるカスタムされた命名基準を作成できます。
重要
文書管理ツールは文書名とフォーマット (例:PDF) を使用して後続の改訂版を自動的に識別するので、命名基準に文書コンテナを一意に識別するフィールドの完全なセットが含まれていることが重要ですが、その中の個々の改訂版は含まれている必要はありません。
同じ文書の改訂版を単一の文書コンテナ内で追跡したい場合は、命名基準には、ステータス、改訂版コード、作成者、日付などの改訂版固有のフィールドを含めないでください。
ベストプラクティス
新しいプロジェクトでは、できるだけ早く文書命名基準の構造を設定することが重要です。これにより、将来の不整合やリファクタリングを回避できます。
文書管理ツールの命名基準をセットする前に、次の点を考慮してください:
- どの種類の文書に命名基準を適用する必要がありますか?
- 特に追加のコンテキストなしで文書を見つけた場合、チームが文書の目的を最もよく理解するために、名前内の情報の組み合わせと順序はどのようなものでしょうか?
- 名前にどのような情報を組み合わせることで、個々の文書が一意に識別され、誤って重複することがなくなるでしょうか?
- たとえば、それほど複雑でないプロジェクトでは、図面と技術提出物のみがプロジェクト種類-分野-番号 (例: ABC-DR-A-101 または ABC-TS-C-202) などのファイル名になりますが、レポートやトラッカーなどの他のすべての文書は元のファイル名を保持できます。
例
英国ロンドンにある「Duke Hospital (DH)」というプロジェクトを管理しており、そのプロジェクトが ISO 19650 標準に準拠しているとします。図面に対して、次の構造化された命名法を確立しました:
プロジェクト - 作成者 - ボリューム/システム - 場所 - 種類 - 分野 - 番号。
ボリューム/システムの指定が「ZZ」で番号が「401」である4階の建築図面を考えてみましょう。この図面は、プロジェクトの設計者である John Moore & Associates (JMA) によって発行されました。
命名法に従って、この図面のファイルには次のラベルが付けられます: DH-JMA-ZZ-04-DR-A-401
文書管理ツールでこの命名基準をセットしておけば、アップロード時にこれらの各フィールドが要求され、文書の名前が自動的に生成されます。さらに、この文書がその名前のままシステムにアップロードされた場合、これらの文書フィールドはすべて、手動で操作することなく、自動的に改訂版にタグ付けされます。
この体系的な命名手順により、明確さと一貫性が確保され、Duke Hospital のような複雑なプロジェクトでもプロジェクト文書の識別と整理が容易になります。
次のレッスン: 命名基準 - 構成する
設定する - 命名基準
文書管理ツール内の命名基準について学習したので、Procore で次のアクションを実行する準備が整いました:
アクション項目
動画
|
|
注: このガイドの次のセクションでは、この命名基準に関連付ける文書タイプを決定します。
次のレッスン: アップロード要件 - 概要
アップロード要件の概要
背景
前のレッスンで説明したように、文書管理ツールは文書属性を使用して、個々の改訂版に対するユーザー権限を制御し、命名基準を生成し、文書を簡単に取得できるように整理します。したがって、アップロードされた文書に十分な属性がない場合、後で簡単に見つけられないという大きなリスクがあります。そのため、ファイルをアップロードする前に、どのフィールドが必須であるかを設定することが非常に重要です。さらに、これらのアップロード要件は文書書類ごとにカスタマイズでき、命名基準を適用する必要があるかどうかを指定できます。
重要
名前、種類、ステータス、および改訂版のフィールドは、すべての文書で常に入力必須です。使い方
ツールの「設定の構成」ページの「アップロード要件」セクションでは、すべての文書が従う必要がある既定のルールを設定できます。既定のルールを上書きし、特定の文書種類にのみ適用する条件付きルールを作成することもできます。

これらのルールにより、アップロードされた文書のどのメタデータ フィールドに入力する必要があるか、およびプロジェクトの命名基準が強制されるかどうかが決まります。
ベストプラクティス
文書管理ツールのアップロード要件をセットする前に、次の点を考慮してください:
- 種類に関係なく、システムにアップロードされるすべての改訂版にはどのような属性と命名要件が存在する必要がありますか?
- 文書の種類に応じてどのような要件を変える必要がありますか?
注: プロジェクト全体で使用できる命名基準は1つだけですが、文書の種類ごとにそれを適用するかどうかを決定できます。 - プロジェクトでは重複するリビジョン識別子が許可されますか? 既定では、[リビジョン] フィールドは編集可能なフィールドとして設定されますが、[バージョン] フィールドは常に編集不可能な一意の識別子です。 以前のアップロードのリビジョン番号と一致するように [リビジョン] フィールドを手動で編集するオプションがあるため、ユーザーは、まったく新しいリビジョンと見なすことなく、軽微な編集を施したファイルをアップロードできます。ただし、管理者は、必要に応じて、特定の文書タイプに対して改訂版が一意であることを要求できます。
次のレッスン: アップロード要件 - 構成する
設定する - アップロード要件
文書管理ツールのアップロード要件について学習したので、Procore で次のアクションを実行する準備が整いました:
アクション項目
動画
|
|
1. 既定のルールを編集する
「設定の構成」ページの「アップロード要件」セクションで、既定のルールを確認し、必要に応じて変更します。 命名基準を適用するかどうかを選択したり、アップロードされた文書に必要なフィールドを選択したり、重複したリビジョン識別子を許可するかどうかを決定したりできます。
手記: ステータス、種類、改訂版、および名前フィールドは、文書管理ツールの会社のフィールドのセット内で必須にすることを決定したその他のフィールドと同様に、常に入力必須です。

2. 条件付きルールを作成する
特定の種類の文書に既定のルールとは異なる要件が必要な場合は、「設定の構成」ページの「アップロード要件」セクションで1つ以上の条件付きルールを作成します。たとえば、別の必須フィールドを選択したり、命名基準を適用しないことにしたりします。

次のレッスン: 文書権限 - 概要
文書権限の概要
背景
単一の建設文書には、その存続期間中に数十回の改訂と数百回のマイナー バージョン更新が行われることがあります。これらの各改訂は、プロジェクトのさまざまな段階、目的、対象者に適しています。多くのプロジェクトでは、これらの改訂版はさまざまなフォルダーに分散しており、手動での権限管理が必要になります。ただし、Procore の文書管理ツールを使用すると、「コンテナ」内の個々の文書改訂版に対する権限を自動的に制御できます。ツールは、ステータス、段階、種類、分野などの改訂版の属性を使用して、権限を自動的に決定できます。
ベストプラクティス
文書管理ツールの権限を構成する前に、次の点を考慮してください:
- プロジェクト文書への異なるレベルのアクセスを必要とする、プロジェクト上のユーザーロールの個別のセットとは何ですか?
- これらのグループは何にアクセスでき、このアクセスを決定するにはどの文書フィールドが必要ですか?
- たとえば、プロジェクトマネージャーと文書コントローラーに、システム内のすべての文書改訂版に対する「管理者」アクセス権を付与し、現場チームには承認されたプロジェクト図面に対する「ビューア」アクセス権のみを付与することを検討できます。
- 文書管理ツール自体の設定を変更できるのは誰ですか?
例
Paul は文書管理チームのメンバーです。彼は会社の次の個人に権限を割り当てています:
- Jake、彼の会社のもう一人の文書管理者。
- 彼の会社のプロジェクトマネージャー、Sarah。
- コンクリート下請業者の職長を務める Matt。
プロジェクトのディレクトリ ツールで、Paul は、文書管理ツールのユーザーに割り当てる権限を「管理者」または「標準」レベルから選択します。
- Paul は Jake と自分自身に「管理者」レベルの権限を割り当てます。
これにより、ツールを完全に制御できるようになり、文書ワークフローを対応開始および監視できるようになります。 - Paul は Matt と Sarah に「標準」レベルの権限を割り当てます。
標準アクセスでツールを使用し、文書承認ワークフローに参加できます。ただし、ツール自体の設定を変更する権限はありません。
権限をさらに調整するために、Paul は、文書管理ツールで2つの異なる権限グループを使用します。
- Paul は、Jake、Sarah、そして自分自身を「文書コントローラー」権限グループに追加します。
文書をアップロードして提出できるようになり、文書管理プロセスが合理化されます。 - Paul は Matt を「コンクリート下請業者」権限グループに追加します:
彼には、文書のステータスに関係なく、彼の会社から発信されたすべての文書に対する「発注者」アクセス権が付与されます。さらに、他の分野に関連する建設用に発行された図面や技術提案に対する「ビューア」アクセス権も付与されます。
次のレッスン: 文書の権限 - セットする
設定する - 文書の権限
文書管理ツールの権限について学習したので、Procore で次のアクションを実行する準備が整いました:
1. 一般的なツール権限を割り当てる
ツールにアクセスする必要があるユーザーに対して、文書管理ツールに「標準」または「管理者」レベルの権限を割り当てます。権限ツールのプロジェクト権限テンプレートでユーザーとグループにこの権限を割り当てることも、ディレクトリ ツールでユーザーの権限を手動で編集することもできます。

3. 文書の権限レベルを管理する
ビューア、発注者、管理者の3つの異なるレベルでどのアクションを実行できるかを指定して、文書への権限をさらに制御します。
注: このリストは現在、どのレベルで文書属性を編集できるかを制御することに限定されていますが、将来的には追加のカスタマイズが導入される予定です。

次のレッスン: ワークフローによる文書承認 - 概要
承認ワークフローの概要
背景
建設会社では、建設文書のステータスが進行中からレビュー中、承認済みへと移行するたびに、フォルダーやサイロ化されたシステム間で建設文書を手動で移動しなければならないことがよくあります。これにより、多くのオーバーヘッドが発生し、ミスや施工不良が発生する可能性があります。Procore 文書管理を使用すると、文書のステータスが変わっても文書を移動する必要がなくなり、承認ワークフローが完了すると、改訂版へのアクセスが自動的に変更されます。さらに、文書管理ツールに組み込まれたワークフロー エンジンはカスタマイズ性が非常に高く、あらゆる種類の文書の単純な承認シナリオから複雑な承認シナリオまで対応できます。
使い方
カスタム ワークフロー テンプレートを作成し、それを文書管理ツールにアップロードされた文書に割り当てることができます。ワークフローが開始されると、文書を確認し、必要に応じてマークアップでコメントし、承認結果を提供するようにワークフローの参加者に通知されます。
文書の改訂版がレビューされ、承認または拒否されると、改訂版のステータスが Procore で自動的に更新されます。つまり、文書が承認された後、権限設定を手動で変更したり、フォルダーやツール間で改訂版を移動したりする必要はありません。PDF 文書のワークフローが作成されると、ワークフロー担当者はワークフロー内の自分のステップで PDF に直接マークアップを追加できます。ワークフローが完了すると、すべてのワークフローの決定、マークアップ、追加のファイル添付書類は保存され、後で参照できるようになります。
動画
|
動画コンテンツはシステムの現在の状態を正確に反映していない可能性があり、または古い可能性があります。 |
文書管理ワークフロー テンプレートを作成する
文書のワークフローを使用するには、Procore のワークフロー ツールで1つ以上のワークフロー テンプレートを作成し、それをプロジェクトに適用します。

ワークフロー テンプレートをプロジェクトに適用した後、それを使用するには、文書管理ツールの [設定の構成] ページの [ワークフロー] タブで、正しい担当者を指定して構成する必要があります。

文書のワークフローを開始する
プロジェクトにワークフロー テンプレートが設定されると、「割り当てられたワークフロー」列で文書のワークフローを選択できるようになります。一括編集オプションを使用して、ワークフローを複数の文書に一度に割り当てることもできます。
注: 図面などの特定の文書に対してワークフローの選択を必須にする場合は、アップロード要件でこのフィールドを要件として設定できます。

ワークフローで確認して応答する
文書のワークフローが開始されると、ワークフロー担当者は文書を確認し、ワークフロー内で応答できるようになります。

ベストプラクティス
文書管理ツールのワークフロー テンプレートを構成する前に、次の点を考慮してください:
- どのような文書のレビューと承認プロセスを、どのような種類の文書に対して実施しますか?
- 文書の目的、種類、ソースによって承認フローはどのように異なりますか?
- 各ステップでどのような回答オプションが必要ですか (例:承認済み、コメント付きで承認済み、拒否)?
- 文書ワークフローの作成と構成を誰に許可する必要がありますか?
- アクティブな文書ワークフローの管理 (例:再起動する、またはフローの途中で担当者を変更する) を許可すべきユーザーは誰ですか?
例
以下に、機械図面の承認プロセスのワークフローを示します。各ボックスは特定のステップに対応し、矢印は各時点での決定を示します。 
機械下請業者である M's Mechanical がレベル1の図面を提出するプロジェクトを考えてみましょう。これらの図面の最初の宛先は、品質保証 (QA) チェックを実施する文書コントローラーです。
- 品質保証チェック中に文書が「拒否」ステータスになった場合、その文書には「RJ- 拒否」というラベルが付けられ、「品質保証チェック拒否 - 再提出」という後続のステップに進みます。このシナリオでは、M's Mechanical に拒否の通知がすぐに送られ、文書を再提出するように指示されます。
- 文書が品質保証チェックで「承認済み」ステータスを取得した場合、次のフェーズである「技術コンテンツのレビュー」に進みます。
- 文書が拒否された場合、次の「技術コンテンツ拒否」段階に進み、「RJ- 拒否」のタグが付けられます。
- 「技術コンテンツ レビュー」段階で承認された場合、文書は「コンサルタント レビュー」に進みます。
- 結果は、「承認済み」、「コメント付きで承認済み」、または「拒否」のいずれかになります。この決定に応じて、文書には「ステータス A - 承認済み」、「ステータス B - コメント付きで承認済み」、または「ステータス C - 拒否」の最終ステータスが割り当てられます。
注: 文書管理ツールでセットされた権限グループによって、承認後に文書を表示できるユーザーが決まります。
- 結果は、「承認済み」、「コメント付きで承認済み」、または「拒否」のいずれかになります。この決定に応じて、文書には「ステータス A - 承認済み」、「ステータス B - コメント付きで承認済み」、または「ステータス C - 拒否」の最終ステータスが割り当てられます。
次のレッスン: ワークフローを使用した文書承認 - 構成する
設定する - 承認ワークフロー
文書管理ツールの承認ワークフローについて学習したので、Procore で次のアクションを実行する準備が整いました:
1. ワークフロー権限を割り当てる
まだ設定していない場合は、ワークフローの権限をセットします。
4. プロジェクトのワークフローを構成する
文書管理ツールでワークフローを使用する前に、プロジェクトのワークフローを構成する必要があります。これには、個々のステップにレビュー担当者を割り当てることが含まれます。また、新しくアップロードされた文書の既定としてこれらのテンプレートのいずれかを使用するかどうかも設定できます。

5. 文書のワークフローを開始する
文書をプロジェクトにアップロードすると、「割り当てられたワークフロー」列で文書にワークフローを割り当てることができます。文書が提出されると、割り当てられたワークフローが最初のステップから開始され、レビュー担当者に通知されます。
注: 文書を一括提出すると、レビュー担当者は、個別に提出された文書ごとに個別の電子メールを受け取るのではなく、注意が必要なすべての文書を1つの電子メールにまとめて受け取ります。

次のレッスン: 保存されたビューを使用した文書の整理 - 概要
保存されたビューの概要
背景
ほとんどの文書管理ツールでは、フォルダーを使用して文書を整理し、アクセスできるようにします。フォルダーでは、各文書の改訂版が実際にはフォルダー内に存在する必要があり、同時に2つ以上のフォルダー内に存在することはできないため、問題が発生する可能性があります。これは、アクセスが制限されている進行中の文書には有効ですが、文書がレビューのために提出され、その後拒否されるか、より広い対象者に公開されると問題になります。建設業界では、建設文書の改訂と時間の経過に伴うステータスの変化について、追跡可能な単一の履歴を維持することが不可欠です。異なる目的や対象者向けのフォルダー間で改訂版を手動でコピーまたは移動する必要がある場合、追跡可能性が失われ、チームが古い情報に基づいて作業するリスクが生じます。
Procore の文書管理ツールを使用すると、文書の改訂版にはそれを説明する属性がタグ付けされ、検索フィルターを使用してすばやく見つけることができます。たとえば、フィルターを使用して、承認された最新の建築図面を検索したり、会社から発行された拒否された文書を表示したりできます。これらの検索フィルターを「保存されたビュー」として保存すると、自分やチームが文書を見つけやすくなります。これにより、ファイルの重複によるリスクや欠点がなく、標準のプロジェクト フォルダー構造の利点が得られます。
使い方
文書属性に基づく組織
文書の改訂版が提出されると、ユーザーは [文書] タブでその改訂版にアクセスできるようになります。 プロジェクトに設定された権限グループとルールにより、各ユーザーが表示できる文書の改訂版が自動的に制御されます。 各文書に関連付けられたメタデータにより、ユーザーは必要な文書にすばやくアクセスでき、アクセス権のある文書のみが表示されます。

保存されたビュー
保存されたビューは、文書管理ツールの文書にすばやくアクセスするための検索フィルターの保存されたセットです。保存されたビューは、文書を視覚的に整理すると同時に、特定の文書タイプの最新の承認済みバージョンのみを表示したい電気技師向けの保存されたビュー「公開された電気図面」など、特定のコンテキストのニーズも満たします。従来のフォルダーとは異なり、保存されたビューでは、ユーザーがアップロード場所を指定する必要はありません。同じ文書の過去、現在、将来の改訂版を自動的に吸収します。
管理者はプロジェクトの全員に対して保存されたビューを作成でき、個々のユーザーは自分だけに表示される保存されたビューを作成できます。 保存された各ビューは、プロジェクト管理者によって決定された独自のフィルター セットを持つ親カテゴリであるコレクション内に保持されます。

手記: 管理者は、プロジェクト内の全員がアクセスできる保存済みビューを作成でき、すべてのユーザーが個人使用のために保存済みビューを作成できます。
動画
|
|
ベストプラクティス
保存したビューの構成を開始する前に、次の点を考慮してください:
- 通常、プロジェクトには標準のフォルダー構造を使用しますか? その場合は、保存されたビューを作成してフォルダー構造を複製し、文書へのアクセスを効率的に制御できます。
手記: 保存されたビューは、 コレクション内にネストされます。 - チームがすぐにアクセスできるようにしたいのは、どの種類の文書か?
- 現場チームが利用できるようにしたい建設文書とは何ですか?
例
フォルダー内の文書を手動で再編成する必要はなく、保存されたビューはフィルターによって制御されます。つまり、文書のリストは自動的に更新されます。
Paul という名前の文書管理者が、承認済みの電気図面の保存されたビューを作成したいとします。 Paul は、公開済みコレクション (既に承認済み文書をフィルター処理しています) から開始して、次の追加のフィルターを選択して、新しい保存されたビューを作成します。
- 分野:電気
- 種類: 図面
次のレッスン: 保存されたビューを使用した文書の整理 - 構成する
設定する - 保存されたビュー
文書管理ツールで文書がどのように整理されるかについて学習したので、Procore で次のアクションを実行する準備が整いました:
アクション項目
保存済みビューを作成する
管理者がユーザーにすばやくアクセスできるようにしたいカテゴリの場合、保存されたビューのアクセス権を「プロジェクト内の全員」に設定できます。 さらに、すべてのユーザーが独自のパーソナライズされたビューを作成できます。
手記: 現在、プロジェクトの保存されたビューは各プロジェクト内で個別に作成する必要がありますが、将来的には、会社の複数のプロジェクト間で保存されたビューを標準化できるようになります。

次のレッスン: 配信の際の文書伝達 - 概要
伝達の概要
背景
文書や通信をデジタルで共有する方法が多数あるため、プロジェクトの通信を明確に記録することが困難になる場合があります。Procore の外部で手動で文書を添付して電子メールで送信すると、古い改訂版を参照するリスクが高まり、必要なときに通信を見つけて参照することが難しくなります。
Procore の伝達ツールは、プロジェクト文書を共有し、コミュニケーションの正式な記録を維持するための中心的な場所として機能します。 文書管理ファイルは、Webまたは モバイルから伝達事項に直接添付してリンクできるため、文書に簡単にアクセスできるとともに、通信の履歴が明確になります。
使い方
文書に関連する内容を配信したり話し合ったりする必要がある場合は、Procore の伝達ツールを使用して、文書管理ツールから文書を添付して共有できます。たとえば、承認された図面パッケージを共有するために、送付伝票の伝達の種類を作成する場合があります。
伝達事項を通じて文書を共有すると、Procore を通じて正式な記録システムが維持されるようになります。添付書類 (コピーではない) は文書管理ツールから直接リンクされるため、文書の完全な履歴、コンテキスト、および権限が保持されます。
動画
|
|
ベストプラクティス
プロジェクトの伝達テンプレートを構成する前に、次の点を考慮してください:
- プロジェクトチームでは、建設文書に関するどのような種類の正式なコミュニケーションが必要であり、いつそれを発行する必要があるでしょうか。
- 伝達ツールをご存知ですか?もしそうなら、現在どのように使用していますか? また、文書管理ツールを使い始めると、どのように変化する可能性がありますか?
- 誰がコミュニケーションを送信し、管理すべきか?
- 伝達ツールに必要な権限を考慮してください。案件の伝達タイプに対する「標準」レベル以上の権限です。または、権限テンプレートで「案件を作成する」アクセス権限が有効になっている、案件の伝達タイプに対する「読み取り専用」レベルの権限。
例
機械施工図パッケージの承認を無事に取得した機械下請業者、M's Mechanical 社について考えてみましょう。この情報を現場チームに配信することが重要です。これにより、すべてのプロジェクト メンバーが最新の発行済み図面について十分な情報を得て、最新のプラン セットを使用して作業できるようになります。
これを実現するために、M's Mechanical 社は、送付伝票の会社レベルの管理者ツールに新しい伝達の種類を作成します。詳細を入力した後、この伝達の種類をプロジェクトに割り当てます。
伝達ツールでは、新しい伝達事項を作成し、送付伝票種類を選択します。必要な情報を記入し、承認された機械施工図を添付します。
伝達が作成され発行されると、これらの新しく承認された図面は、適切な文書管理権限を持つすべてのプロジェクトチーム メンバーに電子メールですぐに配布されます。たとえば、伝達担当者は、添付文書にアクセスするために、承認された機械施工図にアクセスできる必要があります。
次のレッスン: 伝達の際の文書配信 - 構成する
設定する - 伝達
伝達ツールを使用して文書を配信する方法を学習したので、Procore で次のアクションを実行する準備が整いました:
注:
- Procore でプロジェクトの伝達ツールをすでにセットしている場合は、最初の2つのアクション項目をスキップできます。
- 少なくとも1つの伝達の種類が作成され、少なくとも1つの伝達の種類のフィールドのセットがプロジェクトに適用されるまで、伝達ツールはプロジェクトに表示されません。
2. 伝達フィールドのセットを作成してプロジェクトに適用する
会社レベルの管理者ツールの「伝達」ページの「フィールドのセット」タブで、新しいフィールドのセットを作成するか、既存のフィールドのセットを編集します。フィールドのセットの「割り当てられたプロジェクト」リンクで、伝達フィールドのセットを適用するプロジェクトを選択します。

次のレッスン: 結論
結論
 ガイドを完了しました!
ガイドを完了しました!
このガイドが、文書管理ツールの仕組みとプロジェクトでの使用方法についての理解を深めるのに役立つことを願っています。
文書管理のチュートリアル、よくある質問、動画などの完全なリストについては、「文書管理ランディングページ」をご覧ください。