(ベータ版)元請契約の作成
目的
Procore プロジェクトに対して単一の元請契約または複数の元請 契約を作成すること。
背景
元請契約は、建設プロジェクトの所有者と請負業者の間の正式な法的契約です。この関係では、プロジェクト所有者は通常、契約を開始し、不動産を開発する権利を所有し、プロジェクトの資金を提供する契約当局です。 請負業者 (元請業者、元請業者、または総合工事業者とも呼ばれます) は、プロジェクト発注者に雇用され、建設プロジェクトを完了するための責任と義務を負います。 請負業者は、プロジェクトの作業を完了するために、Procore では 委託契約・発注と呼ばれる他の契約も下請業者と締結します。
会社が建設プロジェクトを管理するために Procore を購入している場合は、新しい建設プロジェクトごとに1つ以上の元請契約を作成できます。
例
単一の元請契約を作成する場合
Procore で建設プロジェクトを管理するほとんどの Procore 顧客は、1 つの建設プロジェクトに対して単一の元請契約を作成します。 総合工事業者の場合、単一のプロジェクト発注者と単一の資金調達源がある場合、単一の元請契約を作成することが建設プロジェクトを管理する最も簡単な方法です。
複数の元請契約を作成する場合
プロジェクトに複数の発注者、複数の資金調達源、および/または複数のプロジェクト提供方法がある場合は、1 つのプロジェクトに対して複数の元請契約を作成することもできます。1 つの Procore プロジェクトで複数の元請契約を作成することを選択した場合、いくつかの制限があります。 詳細については、「プロジェクトに複数の元請契約がある場合、システムに制限はありますか?」を参照してください。 複数の元請契約を作成する理由は次のとおりです。
- 複数の資金源。 プロジェクトには複数の所有者が設定でき、各所有者がプロジェクトの資金の金額を提供します。 たとえば、個人、会社、公的機関、またはこれらすべての例の組み合わせです。「 詳細設定を構成する: 元請契約」を参照してください。
- 複数のステージ。 プロジェクトは段階に分けることができます。たとえば、施工前、施工中、アフターケア/メンテナンスについて、別々の元請契約が必要になる場合があります。
- 複数のフェーズ。 プロジェクトはフェーズに分けることができます。 たとえば、基礎、配管、暖房換気空調などに個別の元請契約が必要な場合があります。
- 最高保証価格 (GMP) 契約。 プロジェクトは、高速で進めることも、段階的な GMP プロジェクトにすることもできます。 たとえば、確立された作業範囲パッケージごとに複数の元請契約が必要になる場合があります。
- 工事管理アドバイザー (CMa) の納入方法。 CMa として運営されている総合工事業者は、発注者とさまざまな請負業者との間の複数の元請契約を管理する必要がある場合があります。
元請契約を作成した後、その価値表 (SOV) を更新できます。 詳細については、「元請契約の価値表を更新する」を参照してください。
ヒント
プロジェクトの元請契約の予定価格表は、プロジェクトの予算の項目と似ていますか? その場合、Procore では、元請契約の前にプロジェクトの予算を作成することをお勧めします。 これにより、元請契約ツールのインポート機能を使用して、 プロジェクト予算から元請契約の予定価格表をすばやく作成できるため、繰り返しのデータ入力が不要になります。
考慮すべきこと
- 必要なユーザー権限:
- 元請契約を作成するには:
- プロジェクトの元請契約ツールに対する「管理者」レベルの権限。
又は - 権限テンプレートで「 元請契約の作成」アクセス権限 が有効になっている、プロジェクトの元請契約ツールに対する「読み取り専用」または「標準」レベルの権限。
- プロジェクトの元請契約ツールに対する「管理者」レベルの権限。
- 元請契約を作成するには:
- 制限事項:
- プロジェクトで複数の元請契約を作成する前に、「複数の元請契約を作成する場合、システムに制限はありますか?」を参照してください。
- 元請契約データは機密性が高いため、Procore はユーザーまたは配信先リストに自動電子メール通知を送信しません。 代わりに、「元請契約を電子メールで送信する」を参照してください。
前提条件
- [プロジェクト ツール] メニューに [元請契約] ツールを追加します。 「プロジェクト ツールの追加と削除」を参照してください。
- 元請契約ツールを設定します。 「設定を構成する: 元請契約」を参照してください。
- 契約の署名に Procore + DocuSign© 統合を使用するには、「プロジェクトで DocuSign© 統合を有効にする」の手順を実行します。
ステップ
Procore では、以下で説明するように、単一の元請契約または複数の元請契約を作成するオプションがあります。
単一の元請契約を作成する
- プロジェクトの [ 元請契約] ツールに移動します。
- 次のオプションから選択します。
- これがプロジェクトの最初の契約である場合は、「元請契約を作成して開始する」ページの [ 元請契約を作成] をクリックします。
又は - 少なくとも1つの元請契約をすでに作成している場合は、ページの右上にある [作成する] をクリックします。

- これがプロジェクトの最初の契約である場合は、「元請契約を作成して開始する」ページの [ 元請契約を作成] をクリックします。
- 次の手順に進みます。
基本契約情報を追加する
基本契約情報を次のように更新します。

注
- 基本契約情報を追加する場合、必須フィールドはありません。
- データ入力を完了せずに [作成] ボタンをクリックすると、Procore は元請契約を保存し、あなたを作成者としてリストアップし、自動的に [草案 ] ステータスにします。
- 数
契約に番号を付けるには、次のオプションから選択します。- 連番システムを使用して契約に番号を付ける場合、このボックスに英数字を任意に組み合わせて入力できます。 それ以降の契約では、Procore は自動的に昇順で連番を適用します。
例
以下の例は、Procore の昇順の連番付けがどのように機能するかを示しています。
- 前の限月が 1 の場合、次の限月は 2、3 などになります。
- 前の契約が PC-0001 であった場合、次の契約は PC-0002、PC-0003 となります。
- 前の契約が DCA00010-12-G-0001 の場合、次の契約は DCA00010-12-G-0002、DCA00010-12-G-0003 などになります。
- 連番を使用して契約に番号を付けない場合は、元請契約ごとに一意の番号を手動で入力できます。 これを行うには、[ 番号 ] ボックスに既存のデータを上書きします。 重複する契約番号は許可されません。
- 連番システムを使用して契約に番号を付ける場合、このボックスに英数字を任意に組み合わせて入力できます。 それ以降の契約では、Procore は自動的に昇順で連番を適用します。
- 契約事業者
作業を実施する会社名、またはこの契約の資材を提供する会社名を選択します。 リスト オプションとして表示するには、「プロジェクト ディレクトリに会社を追加する」を参照してください。 - タイトル
契約の説明的な名前を入力します。
元請契約に関する一般情報の更新
より一般的な情報で契約を更新します。
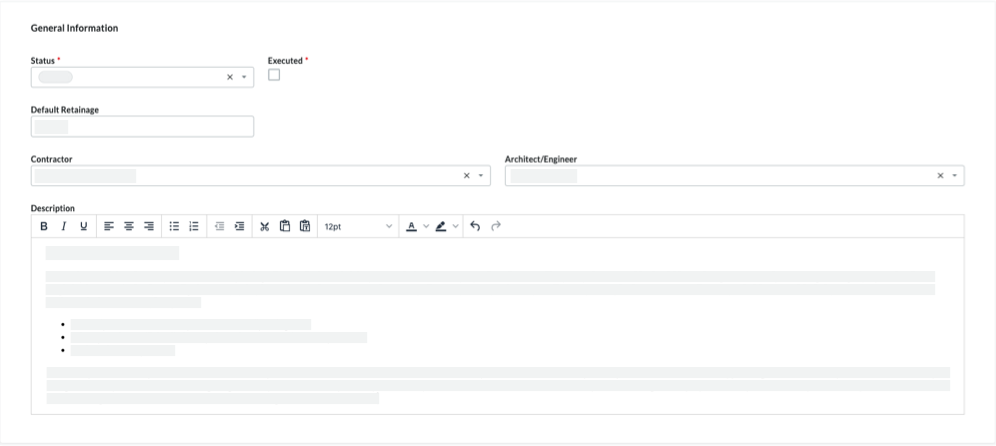
- 地位
Procore は、契約に「既定」ステータスを自動的に割り当てます。 別のステータスを選択するには、ドロップダウンリストからステータスラベルの1つを選択します。オプションには、草案、入札中、署名のために提出中、承認済み、完了、または終了が含まれます。注
元請契約変更指示 (PCCO) と発注者への請求書を作成するには、元請契約のステータスを [承認済み] または [完了] に設定する必要があります。 - 実行
契約が完全に履行されている場合は、このチェックボックスをオンにします。 完全に締結された契約とは、各当事者の権限のある代表者によって署名された法的に有効な契約です。 - 既定の保留金
契約の価値 表 の項目に 保留金 として源泉徴収される割合を表す数値を入力します。たとえば、項目の値の 10% を源泉徴収する場合は、「10%」と入力します。 - 請負人
このドロップダウンリストから「請負業者」を選択します。 これは、チームが作業を実行するために雇った会社です。 リスト オプションとして表示するには、 プロジェクト ディレクトリに会社を追加します。 - アーキテクト/エンジニア
このドロップダウンリストからプロジェクトの主任設計者またはエンジニアを選択します。このリストのオプションとして表示するには、会社がプロジェクト ディレクトリにレコードを持っている必要があります。 - 形容
元請契約のより詳細な説明を入力します。 書式設定ツールバーのオプションをテキストに適用できます。
元請契約の「契約アクセス」を更新
既定では、元請契約は、プロジェクトの元請契約ツールで「読み取り専用」レベル以上の権限を持つすべてのユーザーに表示されます。 アクセス権限を変更するには、「契約アクセス」カードで次の操作を行います。
- 随意: [この契約の表示をプロジェクト管理者のみに制限する] と [管理者以外のユーザーを選択する] トグルを左または右に移動して、制限のオフとオンを切り替えます。Procore では、この設定が既定でオンになっています。
注
- 制限がオンの場合、トグルは青色です。
- 制限がオフの場合、トグルは灰色です。
- 随意: プロジェクトの元請契約ツールに対する「読み取り専用」または「標準」レベルの権限を持つユーザーに契約へのアクセス権を付与するには、[管理者以外のユーザーのアクセス ] ドロップダウンリストからユーザーの名前を選択します。 このリストにオプションとして表示するには、ユーザーはプロジェクト ディレクトリにプロファイルを持っている必要があります。

- 随意: 「管理者以外のユーザーのアクセス権」リストのユーザーに価値表を表示するためのアクセス権を提供するには、[ これらの管理者以外のユーザーに価値表項目の表示を許可する ] チェックボックスをオンにします。
元請契約の契約日を更新する
重要な日付で元請契約を更新するには、次の手順を実行します。

注
会社の Procore 管理者は、構成可能なフィールドのセット機能を使用して、[契約日] セクションに表示される日付を管理します。 詳細については、「元請契約ツールのどのフィールドを必須、オプション、または非表示として設定できますか?」を参照してください。- 開始日
建設プロジェクトの正式な開始日を選択します。 - 完了予定日
カレンダー コントロールから建設プロジェクトの 完了予定日を選択します。 - 実質的な完了日
カレンダー コントロールから建設プロジェクトの実質的な完了 日を選択します。ヒント
プロジェクトで [実質的な完了日] フィールドが使用可能な場合、各変更指示が「承認済み」になると、Procore は各 元請契約変更指示 (PCCO) の「改訂された実質的な完了日」と一致するように「実質的な完了日」を自動的に更新することに留意してください。 - 実際の完了日
建設プロジェクトの 実際の完了日を選択します。 - 契約日
カレンダー コントロールから契約日を選択します。 - 署名された契約書の受領日
カレンダー コントロールから日付を選択します。 受領された署名済み契約は、締結された契約が受領された日付を表します。 - 実行日
カレンダー コントロールから日付を選択します。締結日は、すべての契約当事者の権限のある代表者によって契約が署名された日付を表します。 - 発行日
カレンダー コントロールから日付を選択します。 発行日は、契約上の合意が両当事者に発行された日付を表します。 - 返却日
カレンダー コントロールから日付を選択します。 返却日は、契約が返却された日付です。 - 意向表明書の日付
カレンダー コントロールから Letter of Intent (LOI) の日付を選択します。 - 承認書の日付
カレンダー コントロールから 承認書 (LOA) の日付を選択します。 - 契約終了日
カレンダー コントロールから日付を選択します。 契約終了日は、すべての当事者がすべての契約上の義務と条件を満たした元請契約に概説されている日付です。 - 納期
カレンダー コントロールから日付を選択します。
元請契約に包含と除外を追加する
契約の包含と除外はプロジェクトごとに異なります。 ただし、その目的は、契約の価格と作業範囲に何が含まれ、何が含まれないかを正確に定義することです。 契約の「包含および除外」カードを更新するには、次の手順を実行します。

- 介在 物
このボックスに契約内容を追加します。書式設定ツールバーのオプションをテキストに適用できます。 - 除外
このボックスに契約の除外を追加します。書式設定ツールバーのオプションをテキストに適用できます。
会計処理法を設定する
価値表を更新するときの最初のステップは、契約の会計処理法を定義することです。 選択した方法は、その契約のすべての変更指示や請求書にも適用されます。会計処理法は、項目を予定価格表に追加する前にのみ変更できます。 Procore では、項目の追加後に契約の会計処理法を変更することはできません。
ヒント
- 金額ベースの契約と単位/数量ベースの契約の違いは何ですか? 詳細については、「契約または資金調達の会計処理法を設定するにはどうすればよいですか?」を参照してください。
- 契約の会計処理法は契約の変更イベントに自動的に適用されますか? いいえ。 チームに変更イベントの単位/数量の金額を入力させる場合は、変更イベント ツールの [設定の構成] ページで [単位、収益数量、収益単位コスト、ROM 単位数量、および ROM 単位コスト列を表示する] チェック ボックスをオンにする必要があります。「設定を構成する: 変更イベント」を参照してください。
- 契約の会計処理法は、契約の変更指示と請求書に自動的に適用されますか? はい。 金額ベースの契約を選択した場合、Procore は金額ベースの変更指示と請求書を生成します。 同様に、単位/数量ベースの契約では、単位/数量ベースの変更指示と請求書が生成されます。
- 契約の PDF エクスポート ファイルには契約の会計処理法が反映されていますか? はい。 金額ベースの契約を選択した場合、PDF エクスポート ファイルは金額ベースになります。 同様に、単位/数量ベースでは、単位/数量ベースの PDF エクスポート ファイルが生成されます。 金額ベースの契約を結んでおり、PDF エクスポート ファイルに単位/数量情報を含める場合、会社の Procore 管理者はカスタム ソリューションにサービスを依頼する必要があります。
- 会計処理法を「単位/数量」に変更するには、「 単位/数量に変更 」ボタンをクリックします。
- 会計処理法を金額ベースに戻すには、[ 金額ベースに変更 ] ボタンをクリックします。
元請契約の価値表の更新
既定では、契約が「承認済み」ステータスでない限り、いつでも契約の予定価格表に項目を入力できます。
注
プロジェクト チームは、予定価格表に対する編集権限を持つユーザーがいつでも予定価格表を変更できる契約設定を有効にすることを選択できます。 この設定については、「[価値表を常に編集可能にする] 設定とは何ですか?」を参照してください。元請契約予定価格表に項目を追加する
項目を元請契約の予定価格表に手動で追加するには:
- 次のオプションから選択します。
- 予定価格表が空白の場合は、[まだ項目がありません] の下にある [行を追加] をクリックします。
又は - 既存の項目がある場合は、[行を追加] をクリックします。
Procore は、数字「1」から始まる新しい項目を作成します。 後続の行は番号順に作成されます。
- 予定価格表が空白の場合は、[まだ項目がありません] の下にある [行を追加] をクリックします。
- 新しい項目の 予算コード を指定します。 次のオプションがあります。
- 既存の予算コードを項目に割り当てるには、[ 検索 ] ボックスにコードを入力し、リストから一致するコードを選択します。
又は - 項目の新しい予算コードを作成するには、[ 予算コードを作成 ] ボタンをクリックします。 次に、プロジェクトの予算コード パターン要件を満たすために、ドロップダウン リストから適切なセグメント項目を選択します。 次に、「 作成」をクリックします。
- 既存の予算コードを項目に割り当てるには、[ 検索 ] ボックスにコードを入力し、リストから一致するコードを選択します。
- 使用している会計処理法に応じて、項目を追加するための適切なステップを選択します。
- 金額ベースの契約の場合:
金額ベースの予定価格表では、次のデータ入力が必要です。- 予算コード
予算コードを選択するか、[予算コードを作成] をクリックします。 「Procore の作業分解構成図の予算コードとは何ですか?」を参照してください。 - 形容
項目の説明を入力します。 たとえば、次のように入力します: 月額サービス料金 - 量
項目の合計金額を入力します。 - 現在までの請求
後で請求書を作成すると、この列には現在までに請求された金額が自動的に表示されます。 - 残りの金額
後で請求書を作成すると、この列には現在までにまだ請求されていない金額が自動的に表示されます。
- 予算コード
- 単位/数量ベースの契約の場合:
単位 / 数量ベースの予定価格表では、次のデータ入力が必要です。- 予算コード
予算コードを選択するか、[予算コードを作成] をクリックします。 見る何 予算コードは Procore の作業分解構成図に含まれていますか? - 形容
項目の説明を入力します。 たとえば、次のように入力します: 月額サービス料金 - 数量
ユニット数を入力します。 - 測定単位
リストから測定単位 (UOM) を選択します。 「Procore のマスター リストに含まれる測定単位はどれですか?」および「測定単位マスター リストに測定単位を追加する」を参照してください。 - 単価
このボックスに単価を入力します。 この列の値には小数点以下4桁 (例: $0.0000) が含まれており、正確な価格を計算するために必要な特定の値を入力できます。例
50,000ユニットを$ 1,006,625.00で購入する場合、 単価は $20.1325 と入力します。 - 量
小計は、数量、単位、および単価の入力データに基づいて自動的に計算されます。 - 現在までの請求
後で請求書を作成すると、この列には現在までに請求された金額が自動的に表示されます。 - 残りの金額
後で請求書を作成すると、この列には現在までにまだ請求されていない金額が自動的に表示されます。
- 予算コード
- 金額ベースの契約の場合:
- 随意: 上記の手順を繰り返して、必要な数の広告申込情報を追加します。
- 「 保存」をクリックします。
Procore は、契約の予定価格表に項目を保存します。
CSV ファイルから元請契約予定価格表に項目をインポートする
- 「価値表」カードで、[ CSV から予定価格表をインポート ] ボタンをクリックします。

- [ CSV テンプレートをダウンロード] ボタンをクリックし、次のオプションのいずれかを選択します。
- 空白のテンプレート。 空のテンプレートをダウンロードするには、このオプションをクリックします。
又は - 既存の項目を含むテンプレート。プロジェクトの予算からの既存の項目データを含むテンプレートをダウンロードするには、このオプションをクリックします。
注
- Procore は、CSV テンプレート ファイルをウェブ ブラウザのファイルダウンロード場所にダウンロードします。
- ファイルの名前は「元請契約予定価格表Template.csv」です。
- 空白のテンプレート。 空のテンプレートをダウンロードするには、このオプションをクリックします。
- コンピューターにダウンロードしたテンプレートを開きます。
- テンプレートに直接アップロードするデータを入力します。
重要
テンプレート ファイルの列見出しを変更または再配置しないでください。 - 項目のデータを入力したら、ファイルの更新を「カンマ区切り値」ファイル形式で保存してください。
- Procore に戻ります。 次に、[CSV ファイル] セクションで、次のオプションのいずれかを選択します。
- 「 ファイルのアップロード」をクリックします。
又は - ドラッグ・アンド・ドロップ操作を使用して、更新したテンプレートを「CSVファイル」セクションに移動します。
- 「 ファイルのアップロード」をクリックします。
- 次のオプションのいずれかを選択します。
- 項目を追加します。 テンプレート内のデータを使用して新しい項目を作成する場合は、このオプションを選択します。
又は - 既存の項目を置き換えます。 元請契約から既存の項目を消去し、テンプレート内のデータに置き換える場合は、このオプションを選択します。
- 項目を追加します。 テンプレート内のデータを使用して新しい項目を作成する場合は、このオプションを選択します。
- [ インポート] をクリックします。
元請契約にファイルを添付する
元請契約に添付書類を追加するには:
- 「添付書類」カードで、[ 編集] をクリックします。
- [ ファイルを添付] をクリックします。
- [ファイルを添付] ダイアログ ボックスで、アップロードするファイルが保存されている場所を強調表示します。 オプションは次のとおりです。
- マイ コンピュータ。 [ファイルをアップロード] をクリックして、コンピュータのファインダーを開きます。 アップロードするファイルを選択し、[ 開く] をクリックします。
- [写真] をタップします。 プロジェクトで写真ツールがアクティブな場合は、[アルバムを選択] リストから場所を選択し、アップロードするファイルを検索します。
- 図面。 プロジェクトで図面ツールがアクティブな場合は、[領域の選択] リストから領域を選択し、アップロードするファイルを検索します。
- フォーム。 プロジェクトでフォーム ツールがアクティブな場合は、[テンプレートを選択] リストからテンプレートを選択し、アップロードするファイルを検索します。
- ドキュメント。 プロジェクトで文書ツールがアクティブな場合は、アップロードするファイルを保存するフォルダに移動し、それらを強調表示します。
- 「 添付」をクリックします。

進行状況インジケーターにアップロードのステータスが表示されます。 - [ファイルを添付] ダイアログ ボックスの [閉じる ] (X) アイコンをクリックします。
複数の元請契約を作成する
新しい元請契約ごとに、上記の「単一の元請契約を作成する」の手順を繰り返します。

