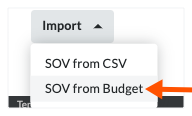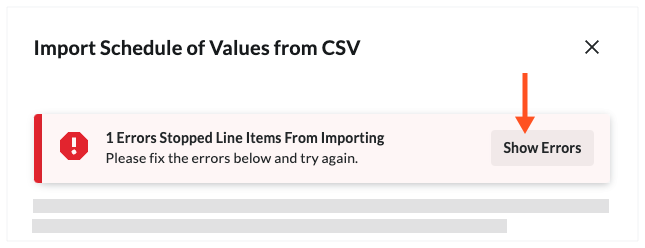元請契約の価値表を更新
目的
契約の価値表 (SOV) の項目を更新するさまざまな方法を説明する。
背景
契約を作成した後、次の 3 つの方法から選択して、項目を契約の予定価格表に更新できます。
- 予定価格表に項目を追加する
契約の予定価格表に数項目しかない場合、または新しい明細項目を予定価格表に手動で追加する場合は、[明細行の追加] ボタンを使用して各予定価格表項目を手動で入力します。 - プロジェクトの予算から予定価格表を作成する
予算項目に合わせて契約の予定価格表を構成する場合、Procore には、Procore の予算ツールから直接予定価格表項目をインポートするオプションが用意されています。 この方法では、プロジェクトの予算項目をデータ ソースとして使用して、契約の予定価格表が自動的に作成されます。 - CSV ファイルから予定価格表をインポートする
Microsoft Excel などのスプレッドシート プログラムを使用して契約の予定価格表を作成する場合は、契約のテーブル構造に一致する空のテンプレートをダウンロードし、予定価格表の明細項目をスプレッドシートに追加し、ファイルをカンマ区切り値 (CSV) ファイル形式で保存してから、明細項目をインポートできます。 また、インポート プロセスを使用して、契約の予定価格表の既存のすべての項目を置き換えたり、既存の項目を保持して追加の項目を追加したりすることもできます。
考慮すべきこと
- 必要なユーザー権限:
- プロジェクトの元請契約ツールに対する「管理者」レベルの権限。
注
Procore ユーザーによる契約データの閲覧を制限するには、権限テンプレートを適用するときにアクセス権限機能を構成します。 「プロジェクト権限テンプレートを管理する」および「権限テンプレートでアクセス権限を付与する」を参照してください。
- プロジェクトの元請契約ツールに対する「管理者」レベルの権限。
- 追加情報:
- 以下の手順を完了するには、契約が「草案」ステータスになっている必要があります。 ただし、このツールで「常に編集可能な価値表を有効にする」設定がオンになっている場合、元請契約を編集するために必要なユーザー権限を持つユーザーは、契約が任意のステータスにあるときに価値表を編集できます。 詳細については、「価値表を常に編集可能にする」設定とは何ですか?
注
プロジェクトの予算ツールからの受信項目がある場合 ( 以下のプロジェクトの予算から予定価格表を作成) で、それらの項目の金額が ゼネコン/クライアント請求書 、 資金調達請求書 、または 発注者への請求書 のそれらの項目で請求された金額よりも低い場合、項目をプロジェクトの予算からインポートできないことを通知するエラー メッセージが表示されます。
- 以下の手順を完了するには、契約が「草案」ステータスになっている必要があります。 ただし、このツールで「常に編集可能な価値表を有効にする」設定がオンになっている場合、元請契約を編集するために必要なユーザー権限を持つユーザーは、契約が任意のステータスにあるときに価値表を編集できます。 詳細については、「価値表を常に編集可能にする」設定とは何ですか?
- 制限事項:
- 複数の元請契約を作成している場合は、予算項目を元請契約の価値表 (SOV) にインポートできることに注意してください。 ただし、インポートする予算項目を選択することはできません。 詳細については、「複数の元請契約を作成する場合、システムに制限はありますか?」を参照してください。
前提条件
- 「草案」ステータスで契約を作成します。 「元請契約の作成」を参照してください。
- 契約時に会計処理法を設定します。 「契約または資金調達の会計処理法を設定するにはどうすればよいですか?」を参照してください。 および「元請契約の詳細設定を編集する」を参照してください。
- 以下で説明するように、プロジェクトの予算から契約の予定価格表を作成する場合は、契約の予定価格表が空白であることを確認してください。 以下の手順は、契約の予定価格表の明細項目がゼロ (0) の場合にのみ使用できます。 また、次のことも行う必要があります。
ステップ
契約の予定価格表の項目を追加および更新するには、いくつかの方法があります。