DocuSign® で元請契約の変更指示案を完了する
背景
DocuSign® アカウントをお持ちの場合は、元請契約のプロジェクトの変更指示案をDocuSign®に接続して、署名プロセスを管理できます。 これにより、契約の当事者は、いつでも、どのインターネット対応デバイスからでも、オンラインで変更指示の署名を受け取り、確認し、返送することができます。
DocuSign® を有効にしていない場合は、「 プロジェクトで DocuSign® との統合を有効にする」を参照してください。
考慮すべきこと
- 必要なユーザー権限:
- プロジェクトの元請契約ツールに対する「管理者」レベルの権限。
- 追加情報:
- Procore から DocuSign® アカウントにサインインすると、ログイン トークンの有効期限が切れるまで再度サインインする必要はありません。 有効期限が切れると、Procore に「再認証が必要」というバナーが表示されます。 詳細については、「Procore のさまざまな DocuSign® バナーは何を意味しますか?」を参照してください。
前提条件
- 会社の Procore アカウントで DocuSign® 統合を有効にする
- プロジェクトで DocuSign® との統合を有効にする
- Procore + DocuSign® 統合を使用して署名をリクエストするには、アクティブな DocuSign® アカウントが必要です。詳細については、以下を参照してください。
- 元請契約を作成する
- 主契約の変更指示案の作成
ステップ
Procore で元請契約の変更指示案を開く
変更指示案を開くために使用するステップは、変更イベント ツールがプロジェクトに追加されているかどうかによって異なります。 「 プロジェクト ツールの追加と削除」を参照してください。
変更指示ツールの使用
- プロジェクトの変更 指示ツールに移動します。
- [元請契約] タブで、変更指示案のある元請契約を見つけます。
- [ 契約] リンクをクリックして開きます。
- [ 変更指示 ] タブをクリックします。
- [ 変更指示案 ] テーブルまでスクロールします。
- 署名のために送信する変更指示案を見つけます。
- 変更指示の [ 番号 ] リンクをクリックします。
- [ 編集] をクリックします。

- ページの下部にある [ DocuSign® で完了する ] をクリックします。
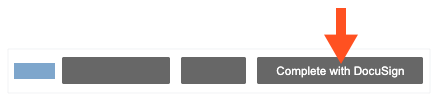
元請契約ツールの使用
- プロジェクトの [ 元請契約 ] ツールに移動します。
- 連携する元請契約を見つけます。 次に、[番号 ] リンクを展開します。
- [変更指示案 ] で、リンクをクリックして開きます。

- ページの下部にある [ DocuSign® で完了する ] をクリックします。
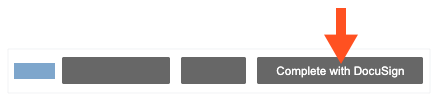
DocuSign® にログインする
DocuSign® エンベロープを準備する
ログインすると、「文書をアップロードしてエンベロープ受信者を追加」ページが表示されます。 次の手順を実行します。
エンベロープに文書を追加する
次の Procore 情報が DocuSign® エンベロープに自動的に入力されます。
- 変更指示案の PDF コピーが、[文書をエンベロープに追加] セクションに自動的に追加されます。
- 変更指示案に関連付けられた契約の各「役割」に必要な署名ボックス。 たとえば、元請契約の当事者である 設計者、 総合工事業者、 発注者などです。これには、各ユーザーの「名前」と「電子メール アドレス」が含まれます。 詳細については、以下の「エンベロープに受領者を追加する」を参照してください。
次のように他の文書を追加するオプションがあります:
- 随意: エンベロープにさらに文書を追加する場合は、「エンベロープに文書を追加」セクションで利用可能なオプションのいずれかを選択します。

注
[エンベロープに文書を追加] セクションで使用可能なオプションは、DocuSign® によって開発および管理されています。 DocuSign® の使用方法を学ぶには、Procore で support.docusign.com のコンテンツを確認することをお勧めします。- アップロードする
- テンプレートを使用する
- クラウドから取得
受領者をエンベロープに追加する
受領者をエンベロープに追加するには:
- [受信者をエンベロープに追加] で、デフォルトの受信者ブロック、名前、メールアドレスをそのまま使用します。 このデータは、Procore + DocuSign® の統合によってエンベロープに自動的に追加されます。データが Procore で指定されている場合、受信者ブロックの「名前」フィールドと「電子メール アドレス」フィールドの値は、Procore の次のフィールドに対応します。
- アーキテクト。 これは、元請契約の「設計者/エンジニア」フィールドで指定された個人です。
- 総合工事業者。 これは、元請契約の [請負業者] フィールドで指定された会社のプロジェクト ディレクトリの [主な連絡先] フィールドで指定されている個人です。
- オーナー。これは、元請契約で「発注者/クライアント」として指定されている個人です。
ヒント
- DocuSign® に受信者ブロックの 1 つが表示されませんか? 会社が Procore カスタム ソリューション チームと提携して元請契約ツールにカスタム フィールドを追加している場合、または会社が Procore の言語辞書または視点辞書のいずれかを実装している場合、環境内の受信者ブロックが異なる場合があります。 会社の Procore 管理者に問い合わせて、ツールにカスタム フィールドがあるかどうかを確認してください。 詳細については、「Procore で利用できる言語は何ですか?」および「Procore では、総合工事業者、発注者、専門業者向けにどのようなツール名と用語が異なりますか?」を参照してください。
- 受信者ブロックに「名前」または「メールアドレス」が表示されない場合 案件を DocuSign® に送信する前に契約フィールドの 1 つにデータが入力されていなかった場合、DocuSign® に転送するデータはありませんでした。 Procore に戻り、適切なフィールドにデータを入力して、エンベロープを DocuSign® に再送信する必要があります。

ヒント
DocuSign® の受信者を追加、変更、または削除しますか? [エンベロープに受信者を追加] セクションのオプションは、DocuSign® によって開発および管理されています。 DocuSign® で受領者情報を変更した場合、DocuSign® で行った変更は Procore では更新されず、望ましくない結果につながる可能性があることに注意してください。統合が設計どおりに機能するように、Procore では、統合によって追加された受信者フィールドを保持することをお勧めします。DocuSign® の使用方法を学ぶには、Procore で support.docusign.com のコンテンツを確認することをお勧めします。
すべての受領者にメッセージを追加する
- 「すべての受信者へのメッセージ」セクションで、次の操作を行います。
- 電子メールの件名
送信電子メール メッセージの件名を入力します。 - 電子メール メッセージ
送信電子メール メッセージの本文のコピーを入力します。
- 電子メールの件名
- [次へ] をクリックします。
署名フィールドのプレビューとエンベロープを送信する
次に、PDF の署名フィールドをプレビューします。 各署名フィールドは、Procore の元請契約で指定されている承認された署名所有者に対応します。 これらのフィールドは、 DocuSign® エンベロープの受信者にも対応しています。
- アーキテクト。 これは、Procore の元請契約で「設計者/エンジニア」として指定されている個人です。
- 総合工事業者。 これは、Procore の元請契約で「請負業者」として指定されている会社のプロジェクト ディレクトリで「主な連絡先」として指定されている個人です。
- オーナー。これは、Procore の元請契約で「発注者/クライアント」として指定されている個人です。
ヒント
上記の署名フィールドが表示されませんか? 会社が Procore カスタム ソリューション チームと契約して元請契約ツールで使用するカスタム フィールドを追加している場合、または会社が Procore の言語辞書または視点辞書のいずれかを実装している場合、環境に表示される受信者が異なる場合があります。 詳細については、「Procore で利用できる言語は何ですか?」および「Procore では、総合工事業者、発注者、専門業者向けにどのようなツール名と用語が異なりますか?」を参照してください。- PDF の一番下までスクロールして、署名フィールドを表示します。 以下に例を示します。

- 既存の署名フィールドを保持します。 これらのフィールドは Procore によって自動的に入力され、既定の位置に保つことで、Procore アプリケーションの署名ワークフローが期待どおりに機能するようになります。
- 随意: 必要に応じて、「標準フィールド」をフォームに追加します。
注
「標準フィールド」領域のオプションは、DocuSign® によって開発および管理されています。 DocuSign® の使用方法を学ぶには、Procore で support.docusign.com のコンテンツを確認することをお勧めします。 - 指定した署名を収集する準備ができたら、[送信] をクリックします。
DocuSign®は、指定された受信者にエンベロープを送信します。その後、受領者は次のステップに進むことができます。 すべての署名が収集され、文書に適用されると、Procore は変更指示案のステータスを「承認済み」に変更します。 ステータスを手動で更新するオプションもあります。

