変更イベント項目を追加する
目的
プロジェクトの変更イベントツールを使用して、 変更イベント に項目を追加すること。
背景
変更イベントに項目を追加するには、次の 3 つの方法があります。
- 各項目を手動で追加する
これにより、項目を 1 つずつ追加できます。 - 「すべての委託契約・発注の項目を追加」リンクを使用して、項目を一括で追加します
このオプションでは、「承認済み」状態にある委託契約・発注の各項目の変更イベントに新しい項目が作成されます。 - CSV ファイルから項目をインポートします。
考慮すべきこと
- 必要なユーザー権限:
- プロジェクトの変更イベント ツールに対する「標準」レベル以上の権限。
- プロジェクトの変更イベント ツールに対する「標準」レベル以上の権限。
- 追加情報:
- Procore のプロジェクト会計およびリソース管理ツールを使用している会社の場合、[生産量] タブで生産量の変更を記録できます (たとえば、変更イベントに追加の乾式壁の生産量の変更が含まれる場合)。 詳細については、「 変更イベントの生産量の変更を記録する」を参照してください。
ステップ
ヒント
変更イベント ツールの「管理者」設定を持つユーザーが、変更イベント ツールの「列表示」設定のオンとオフを切り替えできることをご存知ですか? 最良の結果を得るには、プロジェクトの開始時にプロジェクトの列表示設定を決定する必要があります。 詳細については、「変更イベント ツールの列表示設定の仕組み」を参照してください。- プロジェクトの [変更イベント ] ツールに移動します。
- 次のオプションから選択します。
- 「 詳細 」タブをクリックします。 次に、更新する変更イベントを見つけて、[ 編集] をクリックします。
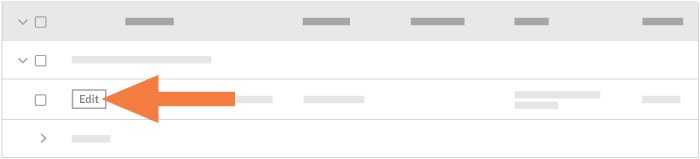
又は - 「 変更イベントを作成する」の手順に従います。
- 「 詳細 」タブをクリックします。 次に、更新する変更イベントを見つけて、[ 編集] をクリックします。
- [変更イベントを編集] ページで、[項目] カードまでスクロールします。
- 次のオプションから選択します。
- 変更イベントに新しい項目を1つ追加するには、[ 行を追加] をクリックします。
又は - 「承認済み」ステータスのプロジェクトのすべての委託契約・発注の項目を使用して項目を一括で追加するには、[ すべての委託契約・発注の行を追加] をクリックします。
又は - CSV ファイルから項目をインポートするには、「 CSV ファイルから変更イベントの項目をインポートする」を参照してください。
- 変更イベントに新しい項目を1つ追加するには、[ 行を追加] をクリックします。
- 次のように項目のデータ入力を完了します。
- 予算コード
予算コードを選択するか、[予算コードを作成] をクリックします。 「Procore の作業分解構成図の予算コードとは何ですか?」を参照してください。ヒント
新しい予算コードの作成でお困りですか?詳しい手順については、「Procore のプロジェクト会計ツールで予算コードを作成する」を参照してください。 - [説明]
項目の説明を入力します。 - 売り手
ドロップダウン メニューから建材業者の会社名を選択します。 「プロジェクト ディレクトリに会社を追加する」を参照してください。 - 契約
影響を受ける発注書または下請契約をドロップダウン メニューから選択します。 「発注書を作成する 」または「 下請契約を作成する」を参照してください。 - 数量
このボックスに数値を入力して、指定した測定単位に対応する単位数を示します。 - 測定単位
ドロップダウンリストから測定単位 (UOM) を選択します。 このリストの既定の選択については、「Procore のマスター リストに含まれる測定単位はどれですか?」および「測定単位マスター リストに測定単位を追加する」を参照してください。 - 単価
このボックスに金銭的コストを入力して、測定単位あたりのコストを示します。 - コスト概算見積
費用概算見積 (ROM) の推定数値を入力します。 このエントリは、他の Procore ツールの値に財務的な影響を与えません。 「 費用概算見積、見積依頼書、非委託契約・発注費用ソース列を予算ビューに追加」の手順に従って、予算に概算見積を追加できます。 - コミットされていないコスト
委託契約・発注または委託契約・発注の変更指示に関連付けられていない費用の金額を入力します。注
- ユニットベースの財務の拡張機能を使用している場合、この欄は、Rev 概算見積と費用概算見積の両方で測定単位に対するユニット変更を取り込みます。
- これらの手順に従って予算内の概算見積値を表示し、変更イベント項目に費用がかからなくなった場合、概算見積をゼロにして予算から削除する必要があります。
- 予算コード
- 「更新」をクリックします。

