予算をインポートする
目的
プロジェクトの 予算 を Procore にインポートすること。
背景
新しい Procore プロジェクトで予算を設定する場合、項目を手動で追加するか (「予算項目を追加する」を参照)、以下の手順を使用してデータをインポートするかを選択できます。
考慮すべきこと
- 必要なユーザー権限:
- プロジェクトの予算ツールに対する「管理者」レベルの権限。
又は - 権限テンプレートで 「ファイルから予算をインポート」および「当初の予算金額を作成して編集する」アクセス権限 が有効になっている、プロジェクトの予算ツールに対する「読み取り専用」または「標準」レベルの権限。
注
- 「読み取り専用」または「標準」権限を持つユーザーが「ファイルから予算をインポート」のアクセス権限のみを有効にしている場合、予算をインポートすることしかできません。 予算を手動で作成または編集することはできません。
- 「読み取り専用」または「標準」権限を持つユーザーが「当初の予算金額の作成と編集」のアクセス権限のみを有効にしている場合、予算は手動で作成または編集することしかできません。 予算をインポートすることはできません。
- プロジェクトの予算ツールに対する「管理者」レベルの権限。
- サポートされているインポート ファイルの種類:
- XLSX
- 追加情報:
- 新しい項目を作成するには、インポート ファイルの次の列にデータが含まれている必要があります。
- 費用コード
- 費用タイプ
- 手動計算
- 同じ費用コードを持つ複数の項目をインポートするには、各項目に異なる費用タイプを割り当てる必要があります。 例えば:
- 02-300 - 土工事、M、$30,000
- 02-300 - 土工事、L、$10,500
- インポート テンプレートの [インポーター データ フィールド] ワークシートのデータを編集、更新、または変更しないでください。 このワークシートは参照専用であり、[予算項目] タブのドロップダウン リストで選択できるオプションを示しています。 これらのオプションは、インポート テンプレートをダウンロードした時点で Procore プロジェクトで選択可能だったオプションを反映しています。
- 新しい項目を作成するには、インポート ファイルの次の列にデータが含まれている必要があります。
- 制限事項:
- エクスポートされた Procore 予算ファイルはサポートされていません。CSV および PDF エクスポート ファイルには追加のデータ列が含まれているため、予算の再インポートには使用できません。
- 予算コード
- インポート テンプレートには「予算コード」列が含まれていません。 代わりに、インポート テンプレートの項目に費用コード、費用タイプ、サブプロジェクト (有効な場合) の組み合わせを入力すると、Procore によってプロジェクトの予算コードが自動的に作成されます。 予算コードの詳細については、「Procore の作業分解構成図の予算コードとは何ですか?」を参照してください。
- Procore にデータをインポートするには、データベースのインポート テンプレートに「説明」列が存在する必要があります。 このフィールドを空白のままにして、会社の作業分解構成図で既定の連結された説明を使用することも、説明を入力してカスタムの説明をインポートすることもできます。 [説明] フィールドの詳細については、「プロジェクトの予算コードの説明を編集する」を参照してください。
- 個々の予算インポートで許可される項目の最大数は 500 です。
ヒント
プロジェクトの予算の値が上書きされないように、Procore では予算を一度インポートすることをお勧めします。 新しいバージョンの予算をインポートする場合は、インポートできます。 ただし、次の点に留意することが重要です。
- 元のインポートに追加された項目はすべて追加されます。
- 既存の項目の「予算金額」値に対する変更はすべて上書きされます。
- 「予算金額」の値を保持する場合は、Procore にインポートする前に、更新されたインポート ファイルの値が元のインポート ファイルと一致していることを確認してください。
インポートに関するサポートについては、電子メールでお問い合わせください: support@procore.com
前提条件
- 測定単位マスター リストの測定単位を更新
- 新しい予算ビューを構成する
- 「予算のロックを解除する」または「予算修正で予算のロックを解除する」
- 単位数量ベースの予算を使用する場合は、プロジェクトの管理者設定で [予算、変更イベント、変更指示の労働生産性] チェックボックスをオンにする必要があります。 「一般的なプロジェクト情報を更新する」を参照してください
ステップ
- 予算インポート テンプレートをダウンロードする
- 「予算項目」ワークシートを更新します
- 随意: 「予測」タブの高度な予測曲線の更新
- 随意: 「予算生産量」ワークシートを更新します
- 予算テンプレートからデータをインポートする
予算インポート テンプレートをダウンロードする
- プロジェクトの予算ツールに移動します。
- [ 予算のロックを解除 ] ボタンをクリックします。「予算のロックを解除する」および「予算修正で予算のロックを解除する」を参照してください。
- [ 予算のインポート] で、[ Excel テンプレートのダウンロード] をクリックします。

注
- システムはbudget.xlsxのコピーをダウンロードします ファイルを Web ブラウザーの指定されたダウンロード場所にダウンロードします。
- 予算データは、必ず Procore プロジェクトからダウンロードした Excel テンプレートに入力してください。
- 予算インポート テンプレートの列が、[CSV >エクスポート] または [PDF >エクスポート] メニュー オプションで生成された予算エクスポート ファイルの列と一致しません。[エクスポート] メニューのファイルは予算ツールにインポートできないことに注意することが重要です。
- インポートを続行する前に、次の重要な警告を確認してください。
警告
インポートには、ダウンロードした予算インポート テンプレートを使用する必要があります。 さらに、テンプレート内の列レイアウトと見出しが必要です。
- テンプレート内の列見出しの名前を変更しないでください。
- テンプレート内のデータ列を追加、削除、または順序を変更しないでください。
- テンプレートの [測定単位] ドロップダウン リストに含まれていない測定単位が必要な場合は、測定単位を測定単位マスター リストに追加するための適切な権限を持つ会社の Procore 管理者に問い合わせてください。 「測定単位マスター リストの測定単位を更新する」を参照してください。
- 費用コードを含む予算項目をインポートする予定の場合:
- 予算インポート テンプレートに追加するすべての項目には、費用コードを含める必要があります。
- 予算インポート テンプレートの費用コードは、会社またはプロジェクトの 作業分解構成図の費用コードと正確に一致する必要があります。
- 費用コードは、少なくとも1つの費用タイプに関連付ける必要があります。 「 会社の費用タイプを追加する 」および「既定の費用タイプを費用に割り当てる コード. これにより、項目を追加するときに予算コードを作成できるようになります。 「Procore の作業分解構成図の予算コードとは何ですか?」を参照してください。
- 費用コードと費用タイプの組み合わせごとに1つの予算項目をインポートできます。 予算項目の目的は、1 つの項目に各予算コードの合計予算金額を表示することです。 重複した費用コードと費用タイプの組み合わせは許可されません。
- [費用タイプ] フィールドと [予算金額] フィールドが空白の不要な項目を削除する必要はありません。これらの行をテンプレートに残しておくと、Procore はデータをインポートしたり、これらの行の予算に項目を作成したりしません。
「予算項目」ワークシートを更新します
- パソコンで、ダウンロードしたbudget.xlsx ファイルを開きます。
- [ Budget Line Items ] ワークシートをクリックします。
- 各行の予算項目データを次のように更新します。

注
- 以下のアスタリスク (*) は入力必須フィールドを示します。
- インポート テンプレートの一部の列では、ドロップダウンリストから項目の値を選択する必要があります。
- サブプロジェクト。 この列は、Procore でサブプロジェクト機能がアクティブな場合にのみ表示されます。 「作業分解構成図のサブプロジェクトを有効にする」を参照してください。 ドロップダウンリストからサブジョブを選択します。 Procore にサブプロジェクト コードを追加する方法については、「プロジェクトにサブプロジェクトを追加する」を参照してください。
- 費用コード*。ドロップダウンリストから費用コードを選択します: 「区分コード」。 たとえば、02-200 です。 「Procore の既定の費用コードとは何ですか?」を参照してください。 および「会社の費用コードを追加する」を参照してください。
- 費用タイプ*。ドロップダウンリストから費用タイプを選択します。 たとえば、L= 労働、E= 建機、M= 材料などです。 「Procore の既定の費用タイプとは何ですか?」を参照してください。 および「会社の費用タイプを追加する」を参照してください。
- 説明。 会社の作業分解構成図で既定の連結された説明を使用するには、このフィールドを空白のままにします。 説明を入力して、カスタムの説明をインポートします。 説明フィールドの詳細については、「プロジェクトの予算コードの説明を編集する」を参照してください。
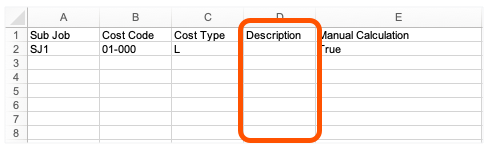
注意
「説明」フィールドを空白のままにするのはなぜですか? Procore にデータをインポートするには、データベースのインポート テンプレートに「説明」列が存在する必要があります。 ただし、Procore は (インポート後に) 自動的に「説明」を作成するため、「説明」列のデータ入力行は常に空白のままにしておくことが重要です。
- テンプレート内の単位ベースの詳細を次のように更新します。
注
単位ベースの項目のデータ入力の詳細については、「予算インポート テンプレートに単位ベースの項目の詳細を追加するにはどうすればよいですか?」を参照してください。- 手動計算*。 ドロップダウンリストから [True ] または [ False] を選択します。
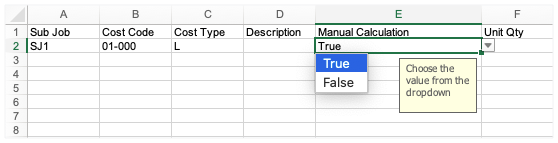
- [予算金額] 列に値を手動で入力する場合は、[True] を選択します。 このオプションは、プロジェクトの予算ツールの項目に対するシステムの自動計算オプションを上書きします。
- Procore で、単位数量 、 単位 、および単価 の入力データに基づいて [予算金額] 列の値を自動的に計算する場合は、[ False] を選択します。インポート テンプレートの [予算金額] 列は空白のままにします。 インポート後、Procore はプロジェクトの予算ツールの項目でこの値を自動的に計算します。
- 単位数量このボックスに数値を入力して、指定した測定単位に対応する単位数を示します。
- 測定単位 (UOM)。テンプレートのドロップダウンリストを使用して、各項目の正しい測定単位を選択します。 これらの選択は、会社の測定単位マスター リストと一致します。 ユニットをドロップダウン リストで使用できるようにするには、テンプレートのコピーをダウンロードする前に、Procore 管理者が測定単位マスター リストを更新する必要があります。 詳細については、「Procore のマスター リストに含まれる測定単位はどれですか?」および「測定単位マスター リストの測定単位を更新する」を参照してください。
- 単価。このボックスに金銭的コストを入力して、測定単位あたりのコストを示します。
- 予算金額。 [手動計算] 列で「真」を選択した場合は、新しい項目の合計金額を入力します。 このフィールドにはカンマや通貨記号を入力しないでください。 [手動計算] 列で [偽] を選択した場合は、予算金額列を空白のままにします。
例
[手動計算] 列で [偽] を選択し、[ 単位数量]、[ 測定単位]、および [単価 ] 列にデータを入力すると、[予算金額] 列を空白のままにすることができます。 データがプロジェクトの予算ツールにインポートされた後、Procore はこの値を自動的に計算します。

- 手動計算*。 ドロップダウンリストから [True ] または [ False] を選択します。
- 変更を保存します。 データを保存するときは、常に Excel ワークブック (.xlsx) ファイル形式を選択してください。
随意: 「予測」タブの高度な予測曲線の更新
- 予算の [予測] タブに高度な予測曲線を適用するには、次のように入力します。
注
- 高度な予測曲線と Procore 標準予測ビューの詳細については、「 Procore 標準予測ビューについて」、「 新しい予測ビューを構成する」、および「高度な予測曲線を適用する」を参照してください。
- 開始日。適用する予測曲線の開始日を入力します。
- 終了日。 適用する予測曲線の開始の終了日を入力します。
- カーブ。プロジェクトの予算ツールの [予測] タブに適用する予測曲線の名前を入力します。 曲線オプションの詳細については、「Procore 標準予測ビューについて」を参照してください。
- 変更を保存します。 データを保存するときは、常に Excel ワークブック (.xlsx) ファイル形式を選択してください。
オプション:「予算生産量」ワークシートを更新します
重要
プロジェクトの管理者設定で、「予算、変更イベント、変更指示の労働生産性」チェックボックスをオンにする必要があります。「一般的なプロジェクト情報を更新する」を参照してください- パソコンで、ダウンロードしたbudget.xlsx ファイルを開きます。
- ワークシートの [ 予算生産量] タブをクリックします。
- 次のように、各行に予算の 生産量 項目データを入力します。
- 費用コード。費用コード番号を「区分コード」の形式で入力します (例: 02-200)。
- 説明。 費用コードの説明を入力します。 たとえば、サイトの準備、サイトの解体などです。
- 生産量このボックスに数値を入力して、指定した単位に対応する予算生産量を示します。
- UOMです。テンプレートのドロップダウンリストを使用して、各項目の正しい測定単位を選択します。 これらの選択は、会社の測定単位マスター リストと一致します。 ユニットをドロップダウン リストで使用できるようにするには、テンプレートのコピーをダウンロードする前に、Procore 管理者が測定単位マスター リストを更新する必要があります。 詳細については、「Procore のマスター リストに含まれる測定単位はどれですか?」および「測定単位マスター リストの測定単位を更新する」を参照してください。
- 変更を保存します。 データを保存するときは、常に Excel ワークブック (.xlsx) ファイル形式を選択してください。
予算テンプレートからデータをインポートする
- プロジェクトの [ 予算 ] ツールに戻ります。
- [ 予算のインポート] で、[ ファイルを選択] をクリックします。
注: 「予算のインポート」領域は、予算のロックが解除されている場合にのみ表示されます。「 予算のロックを解除する」を参照してください。 - 表示されるウィンドウで、ファイルを選択します。 次に、「 開く」をクリックします。
- [ファイルを選択] ボタンの横にファイル名が表示されたら、[ インポート] をクリックします。

- プロジェクトの予算ツールでインポートされたデータを確認し、項目データが期待どおりにインポートされたことを確認します。
- 随意: 予算項目を編集する場合は、次の選択肢があります。
- 予算に満足したら、[ 予算をロック ] ボタンをクリックします。
注
- 予算をロックすると、ユーザーは「当初の予算」の金額を変更できなくなります。
- [予算] タブがアクティブな場合、[レポート] タブの表示は異なります。
- プロジェクトには、予算予測レポートまたは予算概要レポートがなくなります
- プロジェクトは、予算修正レポートと予算詳細レポートを取得します
- 予算の [予測] タブに高度な予測曲線を適用するには、次のように入力します。

