下請業者請求書の価値表の行と列を管理する
目的
下請業者請求書の価値表の行と列を管理すること。
背景
プロジェクトの委託契約・発注管理ツールの「価値表」テーブルの列を表示、非表示、グループ化、並べ替え、またはサイズ変更する場合は、さまざまな操作を使用して請求書の項目を整理できます。
考慮すべきこと
前提条件
ステップ
メニューでグループ化
[グループ化] メニューは、請求書の価値表を表示および編集するときに使用できます。これらのオプションを使用すると、システムが価値表で項目をグループ化する方法を選択できます。 既定では、[委託契約・発注品目と変更指示 ] オプションが選択されています。 必要に応じて、追加のオプションを追加および削除できます。
ヒント
グループ化オプションとして選択した列を表示/非表示にするにはどうすればよいですか? [グループ化] メニューにオプションを追加すると、その列が価値表に表示されるようにすでに構成されていない限り、Procore はその列をテーブルの右側に自動的に追加します。 列を表示または非表示にするには、「列を構成する」で説明されているON/OFFコントロールを適用します。価値表データを整理するには、各オプションの左側にあるグラブ バー (以下の 1 と 2 を参照) をクリックし、オプションを目的の位置にドラッグして、予定価格表の項目グループの階層を変更します。請求書からオプションを削除するには、1 つのオプションの横にある閉じる (x) アイコンをクリックするか、単に [ リセット] をクリックします。
メニュー オプションを適用する場合、価値表のグループ化は請求書の PDF エクスポート ファイルのレイアウトに影響を与えないことに注意することが重要です。 ある契約の請求書に適用した設定は、別の契約の請求書の設定を変更しないでください。 ただし、設定したオプションは、選択した契約の請求書のユーザー セッション間でも有効です。
価値表を一括編集する
パーセンテージ値を一括編集して、下請業者請求書の予定価格表の選択した項目に適用できます。編集パネルを開くには、項目を選択し、鉛筆アイコンをクリックします。 [編集] パネルのフィールドは、委託契約・発注の最新の請求書を更新するときに使用できます。 以下の表で詳しく説明されている一括編集オプションは、請求書のステータスが「草案 」または 「改訂して再提出 」の場合にのみ使用できます。 設定したオプションは、委託契約・発注契約の請求書のユーザー セッション間でも有効です。

最初のステップは、上記のオプションを使用して1つまたは複数の項目を選択することです。 次の表に、オプションの詳細を示します。
| 何を選択しますか? | ステップ | 例 |
|---|---|---|
| 価値表のすべての項目 | 価値表の上部にある [ 項目番号 ] チェックボックスをオンにします。 |  |
| グループ内のすべての項目 | 「価値表」(Values Schedule) テーブルの目的のグループの上部にあるチェックボックスをオンにします。 |  |
| 1 つまたは複数の広告申込情報 | 価値表の個々の項目に対応するチェックボックスをオンにします。 |  |
次のステップは、 価値表 の上部にある鉛筆アイコンをクリックして、右側の編集パネルを開くことです。
最後のステップは、この表で説明するフィールドの1つまたはすべての値を編集することです。
| 編集パネルのフィールド名 | 選択した項目を編集するには... | 編集内容を適用するには... | 詳細はこちら |
|---|---|---|---|
|
この期間に完了した作業 (%) |
作業完了に対して請求するパーセンテージ値を入力します。 | [編集] パネルのフィールドを更新した後、[適用] ボタンをクリックします。 | 下請業者請求書を作成する |
|
現在までに完了および保存された合計 (%) |
作業完了に対して請求するパーセンテージ値を入力します。 | ||
| 今期の作業保留率 (%) | パーセンテージ値を入力して、作業保留金を設定します。 | 下請業者の請求書に保留金を設定または解除する | |
| 解除された保留金 (%) | 保留金を解除するパーセンテージ値を入力します。 | ||
| 資材保留金 (%) | パーセント値を入力して、資材の保留金を設定します。 |
テーブル設定を管理する
行の高さを調整したり、列の表示/非表示を切り替えたりするには、価値表の [テーブル設定] オプションを使用します。 まず、予定価格表の右上にある [表設定] ![]() アイコンをクリックします。これにより、Web ページの右側に [テーブル設定] ペインが表示されます。[テーブル設定] ペインを閉じるには、右上隅にある [x] をクリックします。
アイコンをクリックします。これにより、Web ページの右側に [テーブル設定] ペインが表示されます。[テーブル設定] ペインを閉じるには、右上隅にある [x] をクリックします。

行の高さ
[ 行の高さ] で、[ 小]、[ 中]、または [大 ] オプション ボタンを選択します。 Procore の既定の設定は [中] です。
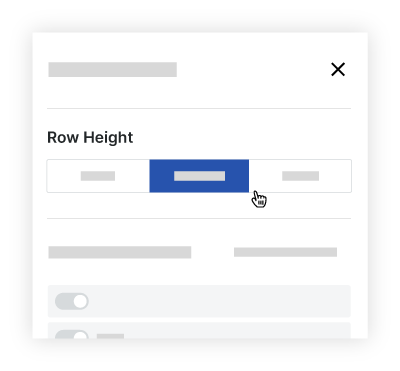
列の構成
表示または非表示にする列を選択するには、契約テーブルの右上にある [テーブル設定] ![]() アイコンをクリックします。これにより、Web ページの右側に [テーブル設定] ペインが表示されます。 [ 列の構成] 領域で、トグルを右に動かして列の表示をオンにします。 Procore の既定の設定では、使用可能なすべての列が表示されます。
アイコンをクリックします。これにより、Web ページの右側に [テーブル設定] ペインが表示されます。 [ 列の構成] 領域で、トグルを右に動かして列の表示をオンにします。 Procore の既定の設定では、使用可能なすべての列が表示されます。
注
- [列の構成] リストの上部にある空白行は、SOV テーブルの [合計] のオンとオフを切り替えるために使用されます。
- 既定では、請求書の使用可能なすべての列がオンになっています。
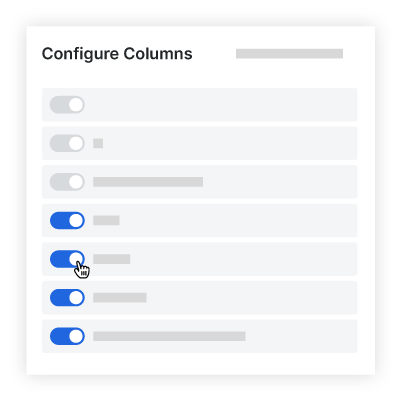
[テーブル設定(Table Settings)] 領域のその他のオプションには、次のものがあります。
- 特定の列を非表示にするには、トグルを左に移動します。
- 特定の列を表示するには、トグルを右に移動します。
- Procore の既定の列設定に戻すには、[ 既定値にリセット ] リンクをクリックします。
列の管理
列幅の調整
1 つの列の幅を調整するには、サイズ変更ハンドル ![]() アイコンが表示されるまで、列見出しの右境界線にカーソルを置きます。 次に、ハンドルを左または右にドラッグして、目的の列幅を設定します。Shift キーを押しながらサイズ変更ハンドルを押すと、アクティブな列の上に青い枠線が表示され、列の調整がわかりやすくなります。
アイコンが表示されるまで、列見出しの右境界線にカーソルを置きます。 次に、ハンドルを左または右にドラッグして、目的の列幅を設定します。Shift キーを押しながらサイズ変更ハンドルを押すと、アクティブな列の上に青い枠線が表示され、列の調整がわかりやすくなります。

列の配置
列をテーブル内の別の位置に移動するには、目的の列の見出しをクリックしたままにします。次に、ドラッグ・アンド・ドロップ操作を使用して、目的の位置に配置します。

列を並べ替える
特定の列でテーブルのデータを並べ替えるには、任意の列見出しをクリックして青色の矢印を表示し、テーブルの並べ替え順序を調整します。
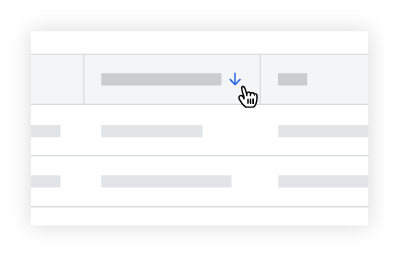
| アイコン | 並べ替え順序 | 追加情報 |
|---|---|---|
| 昇順 | 列をリセットするには、垂直の省略記号 |
|
| 下行 |
オーバーフローメニュー
追加の列オプションを含むドロップダウン メニューを開くには、垂直の省略記号 ![]() が表示されるまで列見出しの右側にカーソルを置きます。 次に、垂直の省略記号
が表示されるまで列見出しの右側にカーソルを置きます。 次に、垂直の省略記号![]() をクリックして、追加オプションを含む [オーバーフロー] メニューを表示します。 オプションを以下の図に示します。
をクリックして、追加オプションを含む [オーバーフロー] メニューを表示します。 オプションを以下の図に示します。
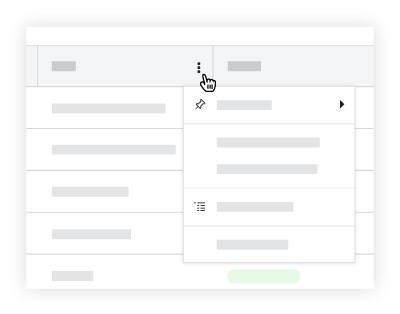
列でグループ化
すべての列には、[オーバーフロー] メニューに [グループ化] オプションが含まれています。 これにより、選択した列でテーブルのデータをグループ化できます。

列グループ化オプション
これらの列の 1 つにマウス カーソルを置くだけで、[オーバーフロー] メニューの垂直省略記号 ![]() が表示されます。 次に、省略記号をクリックして、列の [グループ化] オプションを選択します。 他の列で同じオプションを選択することで、テーブルに複数のグループ化オプションを適用することもできます。
が表示されます。 次に、省略記号をクリックして、列の [グループ化] オプションを選択します。 他の列で同じオプションを選択することで、テーブルに複数のグループ化オプションを適用することもできます。

ピン列
スクロール時に Contracts テーブルのデータ列が移動しないようにするには、列をピン留めして固定します。 これを行うには、垂直省略記号![]() が表示される列見出し単位の右側にカーソルを置きます。 次に、垂直の省略記号
が表示される列見出し単位の右側にカーソルを置きます。 次に、垂直の省略記号![]() をクリックして、[ 列を固定] を選択します。 次に、次のオプションのいずれかを選択します。
をクリックして、[ 列を固定] を選択します。 次に、次のオプションのいずれかを選択します。
- 表の左側に列をピン留めするには、[ 左にピン留め] を選択します。
- テーブルの左側に列をピン留めするには、[右にピン留め] を選択します。
ヒント
- Procore は、列が固定された順序で列をページの左側または右側に固定します。
- 列を目的の位置にドラッグ・アンド・ドロップすることで、ピン留めされた列を並べ替えることができます。
- 列は表の左側と右側の両方に固定できます。
- すべてのピンを削除するには、[ ピンなし] を選択します。
この列のサイズを自動調整する
列の幅をその内容に合わせて自動的に設定するには、垂直の省略記号 ![]() が表示されるまで列見出しの右側にカーソルを置きます。 次に、垂直の省略記号
が表示されるまで列見出しの右側にカーソルを置きます。 次に、垂直の省略記号![]() をクリックし、ドロップダウン メニューから [この列のサイズを自動調整 ] オプションを選択します。
をクリックし、ドロップダウン メニューから [この列のサイズを自動調整 ] オプションを選択します。
すべての列のサイズを自動調整
表内のすべての列の幅を内容に最も一致するよう自動的に設定するには、垂直の省略記号![]() が表示されるまで列見出しの右側にカーソルを置きます。 次に、垂直の省略記号
が表示されるまで列見出しの右側にカーソルを置きます。 次に、垂直の省略記号![]() をクリックし、ドロップダウン メニューから [すべての列のサイズを自動調整] オプションを選択します。
をクリックし、ドロップダウン メニューから [すべての列のサイズを自動調整] オプションを選択します。
列のリセット
テーブルの列を Procore の既定の設定にリセットするには、垂直の省略記号![]() が表示されるまで列見出しの右側にカーソルを置きます。 次に、垂直の省略記号
が表示されるまで列見出しの右側にカーソルを置きます。 次に、垂直の省略記号![]() をクリックし、ドロップダウン メニューから [ 列のリセット] オプションを選択します。 これにより、すべての列設定が Procore の既定の設定にリセットされます。
をクリックし、ドロップダウン メニューから [ 列のリセット] オプションを選択します。 これにより、すべての列設定が Procore の既定の設定にリセットされます。


 会社が「発注者 English」または「専門業者 English」のポイントオブビュー ディクショナリを適用すると、ユーザー インターフェイスに異なるツール名と用語の変更が表示されます。
会社が「発注者 English」または「専門業者 English」のポイントオブビュー ディクショナリを適用すると、ユーザー インターフェイスに異なるツール名と用語の変更が表示されます。