現場の生産性と予算単位数量: 構成ガイド
- 最後の更新
- PDFとして保存
目次
- ようこそ
- 作業分解構成図 (WBS) を構成する
- 会社の時間設定を構成する
- プロジェクト設定の構成
- 単位数量ベースの予算を設定する
- 時間と生産量の入力
- 労働時間見積と実働時間レポートを表示
- 現場生産レポートを表示
概要
このワークフローにより、Procore Project Financials を使用せずに、顧客は予算ツールを使用せずに予算労働時間と生産量をアップロードできます。
時間の予算が立てられ、生産量が確立されたら、現場チームはタイムシートを使用して、これらの予算タスクに対する時間を記録し、タイムシートに毎日設置されたユニットの数量を提出および追加できます。
レポートでは、インポートした予算を労働予算と実働時間レポートで使用でき、ユーザーは Procore に入力されたタイムカード時間とインポートした予算の労働時間を比較できます。このレポートの主な価値は、各費用コードに使用された時間の割合を確認することであり、残時間や職歴時間などの計算値が含まれます。
生産量については、インポートした予算を現場生産レポートで使用でき、ユーザーはタイムシート ツールに入力された生産量とインポートした予算の生産量を比較できます。 このレポートの主な価値は、各費用コードの完了率を確認することで、現場に設置された製品の進捗状況を追跡することです。 また、予算、実績、残量などの計算値も含まれます。 これにより、チームは現場でのタスクに対して完了した作業の割合をリアルタイムで把握できます。
注
これらの手順は、プロジェクト会計を持たない顧客向けです。 プロジェクト会計がある場合は、「現場の生産性」および「プロジェクト会計: 構成ガイド」を参照してください。権限
このガイドの手順を実行するには、ユーザーに次の権限が必要です。
会社レベル
- 会社の管理者ツールでの「管理者」レベルの権限。
プロジェクトレベル
- プロジェクトの管理者ツールの「管理者」レベルの権限。
- プロジェクトのディレクトリ ツールに対する「管理者」レベルの権限。
- プロジェクトのタイムシート ツールの「標準」レベル以上の権限。
これらのタスクの一部は、より低いレベルまたは詳細な権限で実行できます。他のすべてのツールで実行されるアクションの完全なリストについては、「ユーザー権限マトリックス」を参照してください。
会社レベルの作業分解構成図を構成する
カスタム セグメントを追加する
プロジェクトの作業分解構成図を作成する
目的
Procore プロジェクトに合わせて会社の作業分解構成図 (WBS) を調整します。
背景
会社の Procore アカウントで新しいプロジェクトを作成した後、組み込みの作業分解構成図機能を使用して、Procore のプロジェクト会計ツールの費用構造を定義できます。プロジェクトの作業分解構成図の費用構造を定義する場合、2つの選択肢があります。どちらを選択すればよいかわからない場合は、会社のProcore 管理者に問い合わせて指示を求めてください。
- 会社の既定の作業分解構成図を適用する
これは会社の Procore 管理者によって定義された作業分解構成図であり、作成されたとおりに使用できます。 - 別のプロジェクトから作業分解構成図をコピーする
これは、既存の Procore プロジェクト テンプレートの1つで定義された作業分解構成図です。会社のアカウント内のプロジェクトごとに固有の作業分解構成図を作成できることに留意してください。作業分解構成図を別のソース プロジェクトから新しいターゲット プロジェクトにコピーするには、まずソース プロジェクトをプロジェクト テンプレートとして保存する必要があります。「プロジェクト テンプレートの構成」を参照してください。
考慮すべきこと
- 必要なユーザー権限:
- プロジェクトレベルの管理者ツールで「管理者」レベルの権限。
- 追加情報:
- プロジェクトレベルの「作業分解構成図」ページは、会社レベルのページと似ています。主な違いは次のとおりです。
- カスタム セグメントをプロジェクトレベルで追加することはできません。これらは常に会社レベルで追加する必要があります。「カスタム セグメントを追加する」を参照してください。
- 予算コード構成をプロジェクトレベルで編集することはできません。予算コード構成は常に会社レベルで定義されます。「会社の予算コード構成の調整」を参照してください。
- 会社レベルでサブプロジェクトを追加することはできません。サブプロジェクトは常にプロジェクトレベルで追加されます。「作業分解構成図のプロジェクトでサブプロジェクトを有効にする」および「プロジェクトにサブプロジェクトを追加する」を参照してください。
- プロジェクトレベルの「作業分解構成図」ページは、会社レベルのページと似ています。主な違いは次のとおりです。
- 制限事項:
前提条件
ヒント
作業分解構成図を既存のプロジェクトから新しいプロジェクトにコピーしますか?その場合、必要なユーザー権限を満たす Procore ユーザーは、ソース プロジェクトをプロジェクト テンプレートとして構成する必要があります。ソース プロジェクトは、新しい作業分解構成図にコピーする作業分解構成図を含むプロジェクトです。ガイドラインについては、「プロジェクト テンプレートの構成」を参照してください。このステップが完了すると、以下のステップで詳しく説明されている「別のプロジェクトから作業分解構成図をコピーする」オプションを選択できるようになります。ステップ
- プロジェクトレベルの [管理者] ツールに移動します。
- 「プロジェクト設定」で、[作業分解構成図] リンクをクリックします。

- 一連のダイアログ ボックスで、作業分解構成図、予算コード、予算コード セグメントに関する情報を確認します。[次へ] をクリックします。
- 「プロジェクトの作業分解構成図の作成」ダイアログ ボックスで、次のいずれかのオプションを選択します。
- 会社の既定の作業分解構成図を適用する
プロジェクトで会社の既定の作業分解構成図を使用する場合は、このオプション ボタンを選択します。会社のProcore 管理者は、この構造の作成を担当します。

- 別のプロジェクトから作業分解構成図をコピーする
既存のプロジェクトの作業分解構成図を使用する場合は、このオプション ボタンを選択します。次に、プロジェクト名の入力を開始し、一致するものが表示されたら、[プロジェクトの選択] リストでそれを選択します。

- 会社の既定の作業分解構成図を適用する
- [作成] をクリックします。
ヒント
プロジェクトの予算コードの説明をカスタマイズできることをご存知ですか?カスタマイズは、チームが1つの予算コードに対して2つ以上の説明を作成する場合に便利です。カスタマイズにより、エンド ユーザーにとって財務項目のコードの読みやすさも向上します。詳細については、「Procore のプロジェクト会計ツールのカスタム予算コードの説明を作成する理由と方法」を参照してください。以下もご覧ください
タスクコードの有効化
既定の費用タイプの割り当て
プロジェクトにツールを追加
- プロジェクトの [管理者] ツールに移動します。
- 「プロジェクト設定」で、[ アクティブ ツール] をクリックします。

- のチェックボックスをオンにして、次のツールをプロジェクトに追加します。
- タイムカード記録を含む日報(オプション)
- タイムシート
- [更新] をクリックします。
検討事項
- 必要なユーザー権限:
- プロジェクトの管理者ツールに対する「管理者」レベルの権限。
そして
プロジェクトのディレクトリ ツールに対する「管理者」レベルの権限。
- プロジェクトの管理者ツールに対する「管理者」レベルの権限。
- サポートされているインポート ファイルの種類:
- XLSX
- XLSX
- 追加情報:
- 労働時間と生産量をインポートするために予算ツールを有効にする必要はありません。 プロジェクト会計を通じて予算ツールにアクセスできる場合は、 予算をインポートします。
- プロジェクトの管理者ツールの [単位数量ベースの予算] セクションは、 タイムシート ツールを有効にしているユーザーのみが使用できます。
重要
- 予算時間は一度だけインポートすることをお勧めします。
- ただし、新しいバージョンの予算時間をインポートすることを選択した場合、新しい項目がレポートに追加され、 元の予算時間への変更は最新バージョンで上書きされます。
予算をインポートする
- プロジェクトの [管理者] ツールに移動します。
- サイドバーの「プロジェクト設定」で、[ 単位数量ベースの予算] をクリックします。

- [予算 Excel 文書のインポート] で、[ テンプレートのダウンロード] をクリックします。
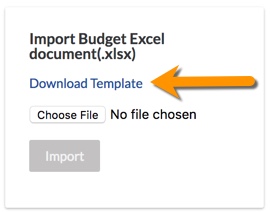
予算のコピーがダウンロードされます.xlsx ファイルを Web ブラウザーのダウンロード場所にダウンロードします。 - XLSX ファイルで、関連するタブに予算情報を入力します。
注
次の 3 つのタブがあります。
- 予算項目は、労働時間または建機時間の予算を立てるために使用されます。 これにより、タイムシートとマイ タイム ツールのピッカーに入力され、チームはプロジェクトの予算を把握できます。労働時間と建機時間を [ 単位数量 ] 列に追加します。
- 予算生産量は、チームがタイムシートに時間入力を行うときに設置されたユニットを記録できるように、設置するユニットの予算を設定するために使用されます。
- [インポーター データ フィールド] には、プロジェクトと会社の構成に基づいたテンプレート内のドロップダウンのデータが含まれています。
XLSX ファイルに次の変更を加えないでください。
- テンプレート内の列見出しの名前を変更します。
- テンプレート内の列を追加、削除、または順序を変更します。
- [インポーター データ フィールド] タブの値をすべて削除します。
- XLSX ファイルへの変更を保存します。
大事な! ファイルは常に.xlsxに保存してくださいファイル形式。 - プロジェクト管理者 ツールの [ 単位数量ベースの予算 ] セクションに戻ります。
- [予算 Excel 文書のインポート] で、[ ファイルを選択] をクリックします。
- XLSX ファイルを選択します。 次に、「 開く」をクリックします。
- [ インポート] をクリックします。
- インポートを確認し、入力されたすべての予算時間と生産量を [単位数量ベースの予算] ページで表示して、適切にインポートされたことを確認します。

タイムシートに時間を入力する
- プロジェクトの [タイムシート ] ツールに移動します。
- タイムシートを作成する日付を選択します。 矢印を使用して日ごとに移動することも、ドロップダウン カレンダー コントロールを使用して選択することもできます。
- [ 作成 ] をクリックし、ドロップダウン リストから [新しい日次タイムシート ] を選択します。
ヒント
これらのオプションを使用して、新しい日次タイムシートを作成することもできます。
- 以前の日次タイムシートから新しいタイムシートを作成するには、「以前のタイムシートをコピーする」を参照してください。
- 新しい日次タイムシートを作成し、そのタイムカード データを一括更新するには、「タイムカード データを一括入力する」を参照してください。
- タイムシートを作成する従業員のチェックボックスをオンにします。
注
- このリストに表示するには、その人をディレクトリに追加し、プロフィールの [ の従業員です]<Your Company> ボックスにチェックマークを表示する必要があります。ユーザーのプロファイルでこの設定を確認する方法の詳細については、 「プロジェクト ディレクトリでユーザー アカウントを編集する」を参照してください。
- 「会社の従業員をすべてのプロジェクトで追跡できますか?」の設定が有効になっている場合、[会社ディレクトリ] にのみ登録している従業員を選択できます。詳細設定を構成する: 会社レベルのタイムシートを参照してください。
- 「すべてのプロジェクトで従業員を追跡できる」設定を有効にした場合、すべての従業員と作業員を表示するには、[会社ディレクトリ] ツールで少なくとも「読み取り専用」権限が必要です。
- 現場チームを選択するには、まず [現場チーム] ツールで現場チームを作成する必要があります。「現場チームを作成する」を参照してください。
- [ 追加] をクリックします。
- 日付を選択します 。
- 随意: [ 従業員を追加] ボタンをクリックして、従業員を追加します
- 各従業員の勤怠データ情報を入力します。
手記: 複数の従業員に同じ勤怠データ情報を適用するには、タイムカード データを一括入力します。- 分類: ドロップダウンリストから分類を選択します。 どの Procore ツールが分類と対話するかを確認するには、「どの Procore ツールが『分類』をサポートするか」を参照してください。
- サブプロジェクト: ドロップダウンリストから選択します。 選択内容はツール管理者によって追加されます。 「Procore プロジェクトに「サブプロジェクト」セグメント項目を追加する」を参照してください。
- 費用コード: タイムカード データに関連付けられた費用コードを入力またはドロップダウン メニューから選択します。
ヒント
[費用コード] ドロップダウン リストで使用できる選択肢は、会社レベルのタイムシート ツールで [費用タイプ別の費用コードの制限] 設定がどのように構成されているかによって異なります。 「詳細設定を構成する: 会社レベルのタイムシート」を参照してください。 さらに、次の項目のうち 1 つもプロジェクトに当てはまる必要があります。
- 費用コードと費用タイプの組み合わせは、Procore プロジェクトの予算項目に含める必要があります。 「予算項目を追加する」を参照してください。
又は - 費用コードと費用タイプの組み合わせは、会社管理者ツールの [単位数量ベースの予算] ページを使用して予算にインポートされている必要があります。 「単位数量ベースの予算をインポートする」を参照してください。
- 場所: ドロップダウンリストから場所を選択します。 これは、ユーザーが作業を実行した場所に対応している必要があります。場所を追加するための適切な権限がある場合は、以下を参照してくださいどう 項目に複数階層の場所を追加しますか?
- 時間データ。勤務時間を入力します。
手記: 時間データの形式は、「詳細設定: プロジェクトレベルのタイムシート」で構成されます。 - 時間タイプ: ドロップダウン メニューから入力する給与の種類を選択します。 次のオプションから選択します。
- 所定労働時間
- 所定外労働時間 (2倍の割増賃金)
- 免除
- 休日
- 所定外労働時間
- 有給休暇
- 給与
- バカンス
注: 時間の種類は、会社レベルのタイムカード ツール (「カスタム時間の種類を追加する」を参照) または会社レベルのタイムシート ツール (「詳細設定を構成する: 会社レベルのタイムシート」の「時間の種類を管理する」を参照) で作成できます。
- 請求: ドロップダウンリストから [はい] または [いいえ] を選択して、時間がプロジェクトに請求可能かどうかを示します。
- 説明を追加: クリックすると、タイムカード入力データに追加のコメントが入力されます。
- 項目を追加: タイムカード データに追加の項目を作成するには、このオプションをクリックします。
手記: 開始および停止の「時間データ」方法を使用する場合、新しい行の [開始時間] にはすでに入力されている時間が考慮され、新しい行の [停止時間] には設定の既定の停止時間が反映されます。既定の停止時間より後に入力された時間は、1 時間単位で追加されます。 - [ 分割] をクリックして、1 つのタイムカード データを複数のタイムカード データに再割り当てします。 「会社のタイムシート ツールで、新しいタイムカードに時間を再割り当てする」を参照してください。
- 費用コードと費用タイプの組み合わせは、Procore プロジェクトの予算項目に含める必要があります。 「予算項目を追加する」を参照してください。
- タイムシートの時間の概要と、すべてのプロジェクトの日次および週次の時間を確認します。
- [ 提出] または [提出して数量を追加] をクリックして、タイムシートに数量を追加します。
手記: 数量を追加できるのは、数量がプロジェクトにアップロードされている場合のみです。 「 タイムシートに数量を追加する」を参照してください。
タイムシートに生産量を入力する
タイムシートへの記入が完了したので、提出する前に次のアクションを実行します。
-
[Submit and Add Quantities] をクリックします。
手記: 数量がプロジェクトにアップロードされていない場合、このボタンは無効になります。 「 単位数量ベースの予算をインポートする」を参照してください。

-
「数量の追加」ページで、[ インストール済みユニット ] フィールドに金額を入力します。
注
- [数量を追加] ページには、インポートされた予算数量が関連付けられている費用コードのみが表示されます。
- プロジェクトでサブプロジェクト機能が有効になっている場合 (「 作業分解構成図のプロジェクトでサブプロジェクトを有効にする」を参照)、「インストール済みユニット」データに関連付けられた「サブプロジェクト」が [数量の追加] ウィンドウに表示されます。 [サブプロジェクト] が無効になっている場合、「サブプロジェクト」フィールドには「なし」という単語が表示されます。
- インポートされたデータを使用して、適切な完了率 (%) と測定単位 (UOM) と完了率 (%) が自動的に追加されます。 「 単位数量ベースの予算をインポートする」を参照してください。
-
「 送信」をクリックします。
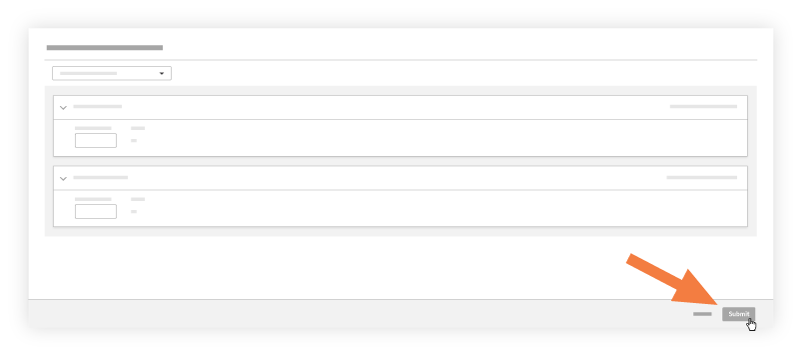
労働時間見積と実働時間レポートを表示
プロジェクトのレポート ツールからレポートを表示する
- プロジェクトの [ レポート ] ツールに移動します。
- [プロジェクト レポート] セクションまでスクロールします。
- [ 労働時間見積と実働時間] をクリックします。

労働時間見積と実働時間レポートの列は次のとおりです。- 使用時間の割合:入力した時間に対するインポートした使用時間の割合。 次のように計算されます。
- 実績時間 ÷ 予算時間 = 使用率
- 予算時間:Procore のプロジェクト管理者ツールにインポートした予算時間数。
- 実際の時間:Procore の労働追跡ツール (タイムシート、会社のタイムカード、日報) に現在までに入力した時間数。
- 残り時間:入力した時間に対するインポートした時間からの残り時間数。 次のように計算されます。
- 予算時間 - 実績時間 = 残時間
- 使用時間の割合:入力した時間に対するインポートした使用時間の割合。 次のように計算されます。
プロジェクトのタイムシート ツールからレポートを表示する
- プロジェクトの [タイムシート ] ツールに移動します。
- [レポート] をクリックします。
- [労働時間見積と実働時間] をクリックします。


労働時間見積と実働時間レポートの列は次のとおりです。- 使用時間の割合:入力した時間に対するインポートした使用時間の割合。 次のように計算されます。
- 実績時間 ÷ 予算時間 = 使用率
- 予算時間:Procore のプロジェクト管理者ツールにインポートした予算時間数。
- 実際の時間:Procore の労働追跡ツール (タイムシート、会社のタイムカード、日報) に現在までに入力した時間数。
- 残り時間:入力した時間に対するインポートした時間からの残り時間数。 次のように計算されます。
- 予算時間 - 実績時間 = 残時間
- 使用時間の割合:入力した時間に対するインポートした使用時間の割合。 次のように計算されます。
現場生産レポートを表示
プロジェクトのレポート ツールから
- プロジェクトの 360 度レポート ツールに移動します。
- [プロジェクト レポート] までスクロールします。
- [現場生産レポート] をクリックします。

これにより、現場生産レポートが表示されます。 データ列の詳細については、「現場生産レポートに含まれるデータ列はどれですか?」を参照してください。

- [ フィルターの追加 ] をクリックして、表示結果を絞り込みます。
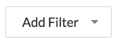
- 次のいずれかを選択します。
- 費用コード
- サブプロジェクト 名
- 測定単位
プロジェクトのタイムシート ツールから
- プロジェクトの [タイムシート ] ツールに移動します。
- [レポート] をクリックします。
- [現場生産レポート] をクリックします。

これにより、現場生産レポートが表示されます。データ列の詳細については、「現場生産レポートに含まれるデータ列はどれですか?」を参照してください。

- [ フィルターの追加 ] をクリックして、表示結果を絞り込みます。
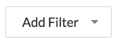
- 次のいずれかを選択します。
- 費用コード
- サブプロジェクト 名
- 測定単位

