所有者の請求書の編集 (ベータ版)
目的
元請契約の発注者への請求書を編集すること。
背景
発注者への請求書を作成した後、プロジェクトレベルの元請契約または請求書管理ツールを使用して請求書を開き、必要に応じて編集できます。 以下の手順は、元請契約ツールを使用して発注者への請求書を編集する方法を示しています。
考慮すべきこと
- 必要なユーザー権限:
- プロジェクトの元請契約ツールに対する「管理者」レベルの権限。
- 追加情報:
- 編集できるのは、最後に作成した請求書のみです。
- グループ行課金の使用方法については、以下を参照してください。に関しては 発注者への請求書に対するグループ行請求
前提条件
ステップ
請求書を開く
- プロジェクトの [元請契約] ツールに移動します。
- テーブルで、編集する契約を見つけます。
ヒント
- 特定の請求書をお探しですか? 請求書の長いリストから一致するものをすばやく見つけるには、[ 検索 ] ボックスに入力を開始します。 Procore はリストを絞り込み、キーワードに一致する請求書のみを表示します。
- 所有者リストで請求書を整理したいですか? 請求書テーブルを整理するには、[ グループの追加 ] メニューと [ フィルターの追加 ] メニューのオプションを使用します。 詳細については、「請求書の検索、フィルタリング、グループ化」を参照してください。
- 契約の [番号] リンクをクリックして開きます。
- [ 請求書 ] タブをクリックします。
- [ 請求書 (支払申請)] タブで請求書を見つけます。
- [ 請求書の位置 ] または [ 請求書 # ] リンクをクリックして開きます。
Procore が請求書を開きます。 請求書の各カードには異なる編集オプションがあります。
一般情報を更新する
請求書の一般情報を更新するには:
- [一般情報] までスクロールします。
- [編集] をクリックします。
- 必要に応じて、これらのフィールドを更新します。
注
下のアスタリスク (*) は、このフィールドが必須であることを示します。
- 地位
ドロップダウンリストからステータスを選択します。 新しい請求書の既定のステータスは [草案] です。「Procore 請求書の既定のステータスとは何ですか?」を参照してください。 - 請求書番号
必要に応じて、請求書番号を変更します。 - 請求周期。
Procore は、プロジェクトの未処理の請求期間をドロップダウン メニューに自動的に入力します。 開いている請求周期がない場合、Procore は最新の請求周期を選択します。ヒント
現在の請求期間のメニュー オプションが表示されない場合 請求周期の作成方法については、「請求周期を作成する」を参照してください。 - 期間開始
Procore は、選択した請求期間の開始日を自動的に表示します。 - 期 末
Procore では、選択した請求周期の終了日が自動的に表示されます。
- 地位
- [保存する] をクリックします。
概要プレビューを表示
完成したレイアウトで請求書をプレビューするには:
- [概要プレビュー ] セクションまでスクロールします。
- 矢印をクリックして展開します。

概要プレビューの例を表示するには、 ここ をクリックしてください。
概要プレビュー: 上流部門請求書
概要プレビューでは、 上流部門請求書の完成したレイアウトを表示できます。
例
以下は、元請契約ツールで作成された 発注者への請求書 の例です。次のプロジェクト ツールのいずれかで作成された上流部門請求書を表示している場合、フィールドのラベル付けにわずかな違いがあることに気付くでしょう。
- ゼネコン/クライアント請求書は、クライアント契約ツールを使用して作成されます。
- 資金調達請求書は、資金調達ツールを使用して作成されます。
概要プレビューのレイアウトは、常に以下の例と一致します。

概要プレビュー - 一般情報
以下の表は、施主への請求書の [一般情報] 領域の各フィールドの詳細を示しています。
| 畑 | 説明 | プロジェクト ツール | ソース フィールド |
|---|---|---|---|
| 発注者/クライアントまたはゼネコン/クライアントへ | 契約または資金調達で指定されている発注者/クライアントまたはゼネコン/クライアントの名前を表示します。 | ディレクトリ、元請契約 | 発注者/クライアントまたはゼネコン/クライアント |
| プロジェクト | 「プロジェクトの詳細」ページの「プロジェクト情報」領域の「プロジェクト番号」フィールドで指定されたプロジェクトの名前が表示されます。 | ポートフォリオ | プロジェクト番号 |
| 出願番号 | 請求書に指定されている請求書番号を表示します。 | 請求書管理 | 請求書番号 |
| 時代 | 請求書の請求周期を表示します。 | 請求書管理 | 請求周期 |
| プロジェクト番号 | Procore プロジェクト番号を表示します。 | ポートフォリオ | |
| 請負業者から | プロジェクトを管理する元請業者の名前を表示します | 元請契約 | 請負業者 |
| ビアアーキテクト/エンジニア | 契約で指定されている設計者/エンジニアの名前を表示します。 | 元請契約 | 建築家/エンジニア |
| 契約日 | 契約の発効日を表示します。 これは、契約が発効した日付です。 | 元請契約 | |
| 契約対象 | 「プロジェクトの詳細」ページの「プロジェクト情報」領域の「プロジェクト番号」フィールドで指定されたプロジェクトの名前が表示されます。 | 元請契約 |
概要プレビュー - 請負業者の支払申請
以下の表は、発注者への請求書の請負業者の支払申請領域の各フィールドの詳細を示しています。
| 線 | 畑 | 説明 | プロジェクト ツール | ソース フィールド |
|---|---|---|---|---|
| 1 | 当初の契約金額 | 契約書の「当初の契約金額」フィールドに記録された金額を表示します。 | 元請契約 | 起点の契約金額 |
| 2 | 変更指示による正味変更 | この請求書に影響を与える 承認済み ステータスの変更指示の合計金額を表示します。 | 元請契約、変更指示 | |
| 3 | 現在までの契約金額 (1 行目 ± 2) | 元の契約合計 (行 1) と変更指示による正味変更金額 (行 2) の合計または差額を表示します。 これは、承認された変更指示によって生じる正または負の費用を示します。 「 概要プレビュー - 変更指示の概要」を参照してください。 | 元請契約、変更指示 | |
| 4 | 現在までに完了および保存された合計 (詳細シートの列 G) | Procore は、[完了作業] と [現在保管されている材料] の値を追加して、請求書の各項目の費用の累積合計を表示します。 | 請求書管理 | |
| 5 | 保留金 | ジョブが完了するまで支払が源泉徴収される割合を示します。 この値はコントラクトで指定されます。 通常、この値は、各未成工事支出に対して 5% から 10% の間です。 一部の地域では変動留保が必要なため、「留保金」の金額は、契約の一定割合が完了した後にのみ減額できます。 |
元請契約 | |
| 図5aの | 完了した作業の割合 | 前回の支払申請から完了した作業と、この請求周期に完了した作業の割合を表示します。 | 請求書管理 | |
| 図5b | 保管資材の割合 | 現場に保管されている材料の割合を表示します。これは、請求書の請求期間の終わりまでにプロジェクトのために購入されたが、使用されなかった資材の価値を反映しています。 | 請求書管理 | |
| - | 合計保留金 (明細 5a + 5b または詳細シートの列 I の合計) | 変動留保金率を表示します。 変動保留金率は、(1) 一定割合の作業が完了した後に減少する保留金の金額、または (2) 保留金が労働にのみ適用され、資材には適用されない保留金の金額の 2 つのレートのいずれかを表すことができます。 手記:プロジェクト全体を通じて一定の割合を源泉徴収する場合は、このフィールドを使用しません。 |
請求書管理 | |
| 6 | 保留金を控除した合計収入 (明細 4 から行 5 の合計を差し引いたもの) | 完了した作業と資材の保管量を表示します | 請求書管理 | |
| 7 | 支払の以前の証明書を差し引く (以前の証明書の 6 行目) | 契約の以前の支払いをすべて表示します。 最初の請求書では、この番号はゼロ (0) です。 後続の請求書では、金額は前の請求書の 6 行目と一致します。 | 請求書管理 | 保留金を差し引いた合計収入 (前回の請求書から) |
| 8 | 現在の支払期日 | 請求書の請求期間の現在の支払期日を表示します。 この計算では、請求書の「現在までに完了および保管された合計」の値から、「保留金」と過去の請求書の完了した支払いを差し引いたものが使用されます。 | 請求書管理 | 計算済み |
| 9 | 保留金を含む終了までの残高 | 「保留金」の金額を含む、契約で支払われるべき残りの金額を表示します。 | 請求書管理 | 計算済み |
概要プレビュー - 変更指示の概要
以下の表は、発注者への請求書の [変更指示の概要] 領域の各フィールドの詳細を示しています。
| 畑 | 説明 | プロジェクト ツール | ソース フィールド |
|---|---|---|---|
| 発注者/クライアントによって過去数か月に承認された変更の合計 | 以前の請求周期中に承認された変更指示の合計金額を表示します。 | 元請契約、クライアント契約、資金調達、変更指示、請求書管理、未成工事支出金請求書 | 計算済み |
| 今月承認された合計 | 現在の請求期間中に承認された変更指示の合計金額を表示します。 | 元請契約、クライアント契約、資金調達、変更指示、請求書管理、未成工事支出金請求書 | 計算済み |
| 合計 | 承認されたすべての変更指示の合計金額を表示します。 | 請求書管理 | 計算済み |
| 変更指示別の正味変更 | この請求書の合計金額に対する正味変化を表示します。 | 元請契約、クライアント契約、資金調達、変更指示 | 計算済み |
承認された変更の確認と追加
発注者への請求書の作成後にチームが新しい予算変更 または 元請契約変更指示を承認すると、請求書の予定価格表の上部に通知バナーが表示されます。
新しく承認された変更を最新の発注者への請求書に追加する場合は、次の手順に従います。
- 価値表の上部にある [Review & Add the notification banner] をクリックします。

ヒント
- 通知バナーが表示されませんか? (1) 請求書に追加する承認済みの変更がないか、(2) 必要な「予算変更」設定が構成されていません。 「設定を構成する: 予算」を参照してください。
- [Review & Add] ボタンをクリックできませんか? 承認された変更は、元請契約の最新の請求書にのみ追加できます。 古い請求書を編集している場合は、[確認して追加] ボタンをクリックできません。
- 承認された変更は、新しい所有者への請求書に自動的に追加されますか? はい。 承認された変更は、新しい請求書の価値表に自動的に追加されます。承認済みの変更を新しい発注者への請求書に追加する必要はありません。
- [ Review & Add Approved Changes] ウィンドウで、調整の詳細を確認します。
- 追加する変更の横にあるチェックボックスをオンにします。
重要
承認された変更の追加は永続的なアクションです。 一度追加すると、削除することはできません。

- 次のオプションから選択します。
- 選択した変更を追加するには、変更に対応するチェックボックスをオンにして、[追加] をクリックします。
変更が正常に追加されると、緑色のバナーが表示されます。
又は - 変更の追加をスキップするには、[ キャンセル] をクリックします。
- 選択した変更を追加するには、変更に対応するチェックボックスをオンにして、[追加] をクリックします。
価値表の更新
項目を更新する前に、使用可能な編集方法を理解しておくと役立ちます。 また、元請契約に設定されている会計処理法が、価値表のデータ入力に使用できる列に影響を与えることを知っておくことも重要です。
価値表を更新するには:
- 価値表を全画面で表示する
- PDF エクスポートの列ビューを設定する
- 一致する項目を検索する
- カスタム グループを管理する
- テーブル設定を管理する
- 編集方法を選択する
- 契約の会計処理法を使用して項目を更新する
価値表を全画面で表示する
価値表を全画面で表示し、更新が終了したら閉じることができます。
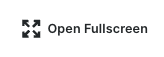  |
価値表の全画面ビューを開いたり閉じたりするには:
|
PDF エクスポートの列ビューを設定する
発注者への請求書をエクスポートする前に、予定価格表の列ビューを構成できます。
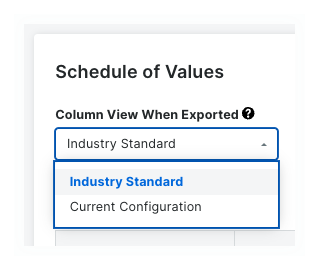 |
ドロップダウンリストからオプションを選択します。
|
一致する項目を検索する
一致する項目を検索して編集できます。
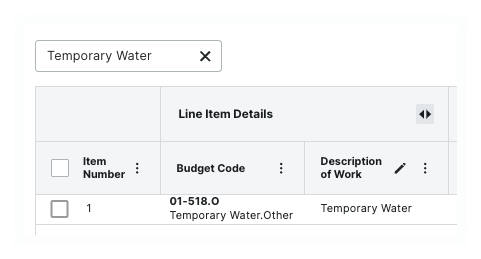 |
検索範囲について検索の範囲には、次のものが含まれます。
項目を検索する一致する項目を検索するには:
|
カスタム グループを管理する
カスタム グループ化オプションを作成、編集、または削除できます。 グループを作成したら、[カスタム グループを管理] ボタンの左側にあるプルダウン メニューを使用して適用できます。
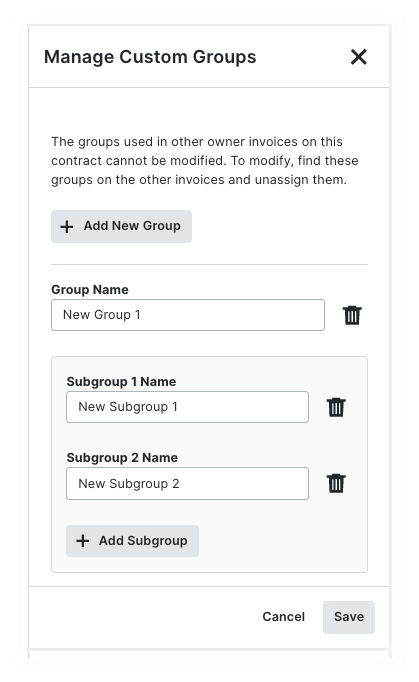 |
カスタム グループを追加、編集、または削除する
|
 |
カスタムグループへの項目の割り当て
|
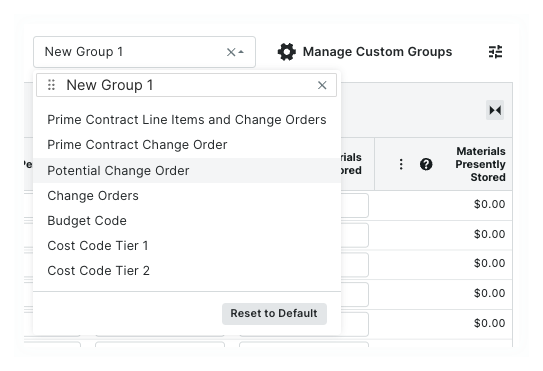 |
カスタム グループを適用する[カスタム グループの管理] ボタンの左側にあるドロップダウン メニューを使用して、グループをテーブルに適用します。 次のオプションがあります。
|
テーブル設定を管理する
価値表の行の高さを変更できます。 表示される列を表示または非表示にすることもできます。
 |
行の高さを設定
列の構成
|
編集方法を選択する
契約で使用できる 2 つのデータ入力方法の違いを理解しておくと役立ちます。 「 契約の会計処理法を設定するにはどうすればよいですか?」を参照してください。 会計処理法が決まったら、[ 編集 ] ボタンをクリックして、価値表を編集モードにします。 最新の請求書のみを編集できます。 より新しい請求書がある場合は、価値表の上部に情報メッセージが表示されます。
- 個々の項目をインラインで編集するには 表示/非表示
- 項目を一括編集するには 表示/非表示
契約の会計処理法を使用して項目を更新する
価値表の項目のデータ入力要件は、請求書の元請契約で設定されている会計処理法によって決まります。Procore では、元請契約は、 金額ベース または単位/数量ベースの 2 つの会計処理方法のうちの 1 つを使用するように構成できます。元請契約で設定された会計処理法は、価値表のデータ入力に使用できる列に影響します。契約に項目が作成されると、その契約のすべての請求書で同じ会計処理法が使用されます。詳細については、「契約または資金調達の会計処理法を設定するにはどうすればよいですか?」を参照してください。
ヒント
どの会計処理法が使用されているかをどうやって知るのですか? 金額ベースの契約には、ドル金額とパーセンテージ金額を入力するための列が含まれています。単位/数量ベースの契約には、数量と割合の金額を入力するための列が含まれています。請求書の価値表の列を以下の例の列と比較するだけです。
- 金額ベースの会計処理法で項目を更新するには 表示/非表示
- 単位 / 数量ベースの会計処理法で項目を更新するには 表示/非表示
添付書類のアップロード
請求書を作成するとき、ユーザーは [選択した請求周期の直接費と請求書からのバックアップを含める] ボックスにマークを付けるオプションがあります。 表示されるエクスペリエンスは、設定がオンになっているかオフになっているかによって異なります。
選択した請求周期の直接費と請求書からのバックアップを含める
[選択した請求周期の直接費と請求書からのバックアップを含める] 設定がオンになっている場合。
- [ 添付書類] までスクロールします。
- [ 編集] をクリックします。
[添付書類] カードまでスクロールします。注
[ 選択した請求周期に直接費と請求書からのバックアップを含める ] 設定がオンになっている場合、[添付書類] カードには、[アップロード済みの添付書類]、[下請業者請求書からの添付書類]、[直接費からの添付書類] のセクションが含まれます。

- [アップロードされた添付書類] セクションで、[添付書類のアップロード] ボタンをクリックします。
- 目的の添付書類をアップロードします。
添付書類のアップロード
請求書で [選択した請求周期に直接費と請求書からのバックアップを含める] 設定がオフになっている場合。
- [ 添付書類] までスクロールします。
- [ 添付書類のアップロード] をクリックします。
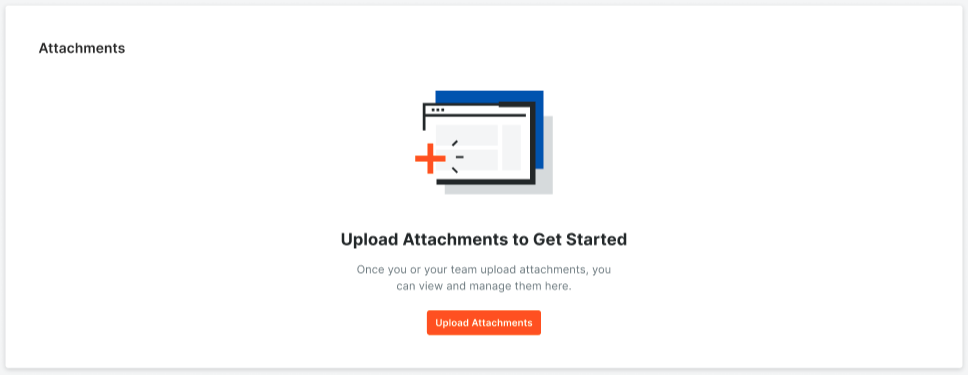
- 目的の添付書類をアップロードします。



