ベスト プラクティス: 提出資料
- 最後の更新
- 2025年3月12日
- PDFとして保存
概要
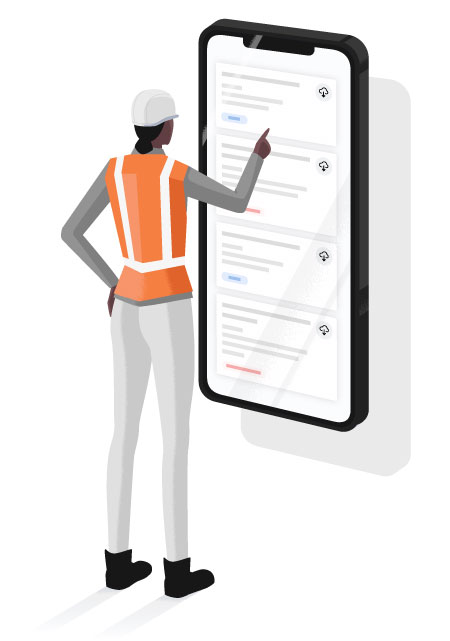 |
プロジェクトの提出資料ツールに関する Procore のベスト プラクティス ガイドをご紹介します!このガイドでは、Procore の機能を最大限に活用し、会社の見識と生産性を最大にするための基本的な提案を紹介します。 これらのベスト プラクティス ガイドは、特定の機能を実装する利点を説明することを目的としており、これを補完する、関連アクションの実行方法に関する丁寧なガイドラインはサポート センターのチュートリアルが提供しています。 これらのガイドの推奨事項は一般的なものであり、会社の既存のプロセスと正確には一致しない可能性がありますが、一通り目を通して、どの提案が導入を検討できるかを確認することをお勧めします |
会社レベルの設定
注
プロジェクトの提出資料ツールの設定については、このページでベスト プラクティスを提案します。プロジェクトの提出資料ツールに関するチュートリアルや動画などを表示するには、こちらをクリックしてください。はじめに
チームが提出資料の作成を始める前に、会社レベルの設定がすべて完了していることを確認してください。これは、後で問題ややり直しが発生するのを防ぐのに役立ちます。準備はよいですか?
なぜ今これを行うべきなのでしょうか?
プロジェクトチームが最初から入力するデータを標準化するために、これらの構成を今から決めておくべきです。こうすることで、後で変更したり不足している情報を追加したりするために既存の提出資料を編集する必要がなくなります。提出資料は一括の編集が可能ですが、1つのプロジェクト内の特定のフィールドしか一括編集はできません。
カスタム提出資料の種類
Procore の提出資料ツールを使用すると、プロジェクトで承認ワークフローを必要とする可能性のあるあらゆる種類の文書をルーティングできます。提出資料の種類を使用すると、提出資料の個別のカテゴリーを作成して、それらの文書を整理できます。「カスタム提出資料の種類を作成する」を参照してください。プロジェクトチームは、提出資料を種類に基づいてフィルタリングして報告し、必要なデータを簡単に見つけることができます。
ベスト プラクティス
プロジェクトチームが使用できるように、追加の種類を作成することをおすすめします。以下に、おすすめの一般的な種類をいくつかご紹介します:
|
|
なぜ今これを行うべきなのでしょうか?
カスタム提出資料タイプにより、提出資料がより効果的に整理されます。プロジェクトチームが提出資料の提出を始めたらすぐにカスタム提出資料タイプを利用できるように、プロジェクト開始時に開発する必要があります。すべての案件に該当しない提出資料を1つの種類にまとめるのではなく、必要に応じて種類ごとに提出資料を作成するのがベスト プラクティスです。これにより、プロジェクトチームは、特定の提出資料情報をすばやく見つけることができ、プロジェクトの提出資料基準を満たしていることを確認しやすくなります。
カスタム提出資料タイプを使用して、会社の要件に応じてカテゴリと命名基準を指定することができます。設計チームによって異なる用語が使用される可能性があるため、例えば、「製品情報」に多数のバージョンが存在することを避けるように、早い段階で設定することをお勧めします。
追加の検討事項: 提出資料ビルダー
提出資料ビルダーを使用して仕様から提出資料レジストリを作成する場合、提出資料の種類は Procore アカウントの種類と完全に一致する場合のみ自動的に入力されます。複数形は完全に一致しているとみなされます。例えば「Shop Drawing (施工図)」と「Shop Drawings (施工図)」は一致します。完全に一致する種類が特定できない場合、提出資料ビルダーは提出資料の種類として「その他」を選択します。提出資料ビルダーを使用した後にカスタム提出資料の種類を追加する場合、必要に応じて、既存の提出資料を新しい種類に手動で更新する必要があります。
「ベスト プラクティス: 提出資料ビルダー」を参照してください。
カスタム提出資料ステータス
Procore では提出資料に、未着手、終了、草案の3つの既定のステータスを設定しています。提出資料が提出・承認プロセスのどの段階にあるかを正確に示すために、ステータスを追加することもできます。
「未着手」提出資料とは、以下ようなものです:
- 依頼したがまだ受領されていない提出資料
- 受領され、レビュー (内部または外部) 中である提出資料
「終了」提出資料とは、以下ようなものです:
- 例外付き、または無しで承認された提出資料。
- 否認された提出資料、または「修正して再提出」とマークをつけた提出資料
ベスト プラクティス
会社のプロセスに合わせて、カスタム提出資料ステータスを追加することをお勧めします。「カスタム提出資料記録ステータスを作成する」を参照してください。以下は、いくつか標準的な提案です:
- 提出待機中 (「未着手」とみなされる)
- レビュー保留中 (「未着手」とみなされる)
- 承認済み/例外なし (「終了」とみなされる)
- 備考/例外付きで承認済み (「終了」とみなされる)
- 修正して再提出 (「終了」とみなされる)
- 否認 (「終了」とみなされる)
- 無効 (「終了」とみなされる)
- 記録専用 (「終了」とみなされる)
なぜ今これを行うべきなのでしょうか?
プロジェクトチームがすぐに選択肢にアクセスできるように、プロジェクト開始時にカスタム提出資料ステータスを追加してください。チームは、明確なステータスを使用して、提出資料が遅延の危険な状態にあるかどうか確認し、最新の承認されたバージョンであるかどうかを確認することができます。すべての改訂版のステータスが「終了」である場合、「承認済み/例外なし」や「否認」のようなカスタムのステータスがなければ、ユーザーが提出資料の最終版を見つけることは難しいかもしれません。
構成可能なフィールドのセット
構成可能なフィールドのセットを使用することで、プロジェクトチームが会社の処理に当てはまるフィールドのみを確認し、入力できるようにします。「新しい構成可能なフィールドのセットを作成する」を参照してください。
なぜ今これを行うべきなのでしょうか?
提出資料のプロセスを簡潔にし、チームが業務の必要性に基づいて最初から適切なデータを Procore に入力できるようにするには、プロジェクトの提出資料フィールドセットを早い段階で決定する必要があります。これにより、Procore の利用が促進され、提出資料を後で手作業で編集する必要が少なくなります。複数の提出資料を一度に編集することはできませんが、1つのプロジェクト内のあるフィールドを一括編集することは可能です。
カスタム フィールド
会社やプロジェクトに固有のデータは、カスタム フィールドを使用してチームが収集することができます。「新しいカスタム フィールドを作成する」を参照してください。
なぜ今これを行うべきなのでしょうか?
フィールドのセットと同様に、プロジェクトの開始時にカスタム フィールドを決定することで、プロジェクトチームが業務処理にとって重要なデータを収集していることを保証することができます。カスタム フィールドはプロジェクトを通していつでも追加することができますが、Procore は、すでに作成された提出資料のカスタム フィールドへデータをまとめて追加することはサポートしていません。
一般的な例
カスタム フィールド
- LEED 提出資料?(「チェックボックス」カスタム フィールド種類を使用する)
- 優先度 (「マルチ セレクト」カスタム フィールド種類を使用する)
プロジェクト構成
注
提出資料構成の設定については、このページでベスト プラクティスを提案します。プロジェクトの提出資料ツールに関するチュートリアルや動画などを表示するには、こちらをクリックしてください。はじめに
提出資料ツールを最大限に活用するには、提出資料を作成する前に、プロジェクトレベルの構成がすべて整っていることを確認する必要があります。この記事では、最も重要な設定のベスト プラクティスについて説明します。準備はよいですか?
なぜ今これを行うべきなのでしょうか?
特定の構成を有効にすると、提出資料の最速処理を保証する機能がさらに追加されます。
ヒント
これらの構成をすべての新規プロジェクトに既定として設定する場合は、これらの設定の大半はプロジェクト テンプレートに引き継がれます。「プロジェクト テンプレートとは何ですか?」および「プロジェクト テンプレートを適用すると、新しいプロジェクトに何がコピーされますか?」を参照してください。仕様セクションごとに提出資料に番号を付ける
この設定により、リンクした仕様セクションで提出資料番号と改訂版に区分番号を付けるオプションが有効になります。この設定を有効にすると、例えば、提出資料の仕様セクション フィールドで仕様セクション No. 03 30 00 と特定されている場合、提出資料番号 (No. 007 など) と改訂版番号 (No. 01 など) が No. 03 30 00-007.01 のようにフォーマットされます。この設定が有効でない場合、提出資料番号と改訂版番号は No. 007.01 のようにフォーマットされます。
さらに、この設定を有効にすると、各仕様セクションの提出資料には、他の仕様セクションの提出資料とは無関係な連続番号が付けられます。例:
- 仕様セクション: 03 30 00
- No. 03 30 00-001: コンクリート混合設計
- No. 03 30 00-002: 製品データ
- No. 03 30 00-003: エキスパンション・ジョイント レイアウト
- 仕様セクション: 07 45 00
- No. 07 45 00-001: 製品データ
- No. 07 45 00-002: サンプル
検討事項
この設定を有効にして提出資料を作成した後、この設定を無効にすることはお勧めしません。無効にすると、提出資料番号が重複する原因になります。
動的期日
動的期日はオプションですが、固定期日の代わりにワークフロー ステップ期間を規定するのに推奨される構成です。これにより、各ワークフローのステップと役割が、それぞれの提出資料案件をレビューして回答するために契約で割り当てられた時間を確保することが保証されます。ワークフロー ステップが終了すると、次のステップの期日が自動的に先に (前のステップが遅れた場合) または前に (前のステップが早かった場合) 調整され、規定した期間が常に守られるようになります。ワークフロー ステップが期日までに回答しない場合には、期限超過のルールも適用されます。「動的承認者期日とは何ですか?」を参照してください。
検討事項
- 提出資料ワークフロー テンプレートを作成して使用する前に、「動的承認者期日」設定を有効にすることをお勧めします。
- 提出資料ワークフローの期日は、プロジェクトの稼働日設定に従います。 「プロジェクト稼働日を設定する」を参照してください。
- 提出資料の提出期限を 45 日過ぎると、期日超過提出資料の電子メール リマインダーは送信されなくなります。
提出資料スケジュール計算
提出資料スケジュール計算はオプションですが、提出資料案件に関連するマイルストーンの日付を表示する強く推奨される機能です。これらのフィールドには以下が含まれます:
- 現場での利用開始期日: 提出資料が現場で設置または使用される日付のユーザー データ フィールド。
- リードタイム: 提出資料の処理、製造、および発送に必要な暦日数を示すユーザー データ フィールド。
- 設計チームのレビューの時間: 提出資料のレビューと承認のために外部チームに割り当てられた暦日数を示すユーザー データ フィールド。
- 内部レビュー時間: 提出資料のレビューのために内部チームに割り当てられた暦日数を示すユーザー データ フィールド。
- 返送予定日: 現場での利用開始期日マイルストーンに間に合うように外部レビューアからの承認済み提出資料が必要になるマイルストーン日付を表示する、システムが作成するフィールド。「ドロップ デッド日付」とも呼ばれます。
- これを決定するために使用される計算式は次の通りです: 現場での利用開始期日 - リードタイム
- 内部レビュー完了予定日: 現場での利用開始期日マイルストーンに間に合うように内部レビューアからのレビュー済み提出資料が必要になるマイルストーン日付を表示する、システムが作成するフィールド。
- これを決定するために使用される計算式は次の通りです: 現場での利用開始期日 - リードタイム - 設計チームのレビュー時間
- 提出期限予定日: 現場での利用開始期日マイルストーンに間に合うように提出者から提出資料が提出される必要があるマイルストーン日付を表示する、システムが作成するフィールド。
- これを決定するために使用される計算式は次の通りです: 現場での利用開始期日 - リードタイム - 設計チームのレビュー時間 - 内部レビュー時間
これらのフィールドは、現場での利用開始期日、リードタイム、および割り当てられたレビュー時間に基づいて、ワークフロー プロセスの各メンバーのために予定期日を逆算する機能をサポートします。この設定により、提出資料の進捗のレポートを作成して、順調に進んでいるかどうかを確認することが容易になります。
「提出資料スケジュール計算」オプションを有効にしたら:
- 初めに、[現場での利用開始期日] フィールドに日付を入れます。
- 次に、[リードタイム] フィールドに日数を入力します。例えば、10 日と入力すると、現場での利用開始期日からリードタイムの 10 日を差し引いた返送予定日が自動的に追加されます。
- [設計チームのレビュー時間] フィールドに入力する日付についても同様です。例えば、7日と入力すると、内部レビュー完了予定日の自動入力を計算するために、システムは返却予定日から7日を差し引きます。
- 最後に、[内部レビュー時間] フィールドに日数を入力します。例えば、5日と入力すると、内部レビュー時間の日付から5日を差し引いて提出期限予定日を自動的に計算します。
検討事項
- これらのフィールドは、あくまでも参考として使われることを意図しています。ワークフロー期日など、他のフィールドへの影響や同期はありません。
- 混乱を防ぎ、重複データを削除するために、提出資料ツールのフィールドのセットで標準の「提出期限」日付フィールドを非表示にすることを検討してください。「提出資料ツールのどのフィールドを必要、オプション、または非表示として構成できますか?」を参照してください。
- これらの計算は、提出資料の改訂が行われない理想的な状況を仮定しています。実際のワークフローの期日を決める際には、起こり得る改訂の回数を考慮すべきです。
提出資料スケジュール計算を有効にするべきなのはなぜですか?
このデータを表示させることで、ワークフローを作成する際に、現場での利用開始期日までに提出資料が確実に承認されるように、これらの重要な日付を追加し参照することができます。「提出資料スケジュール計算を有効にする」および「提出資料スケジュール計算を設定する」を参照してください。
ワークフローの拒否を有効にする
この設定を強くおすすめします。有効にすると、ワークフロー承認者からの「拒否」または「修正して再提出」の提出資料への回答によって、アクション待ちの責任が提出資料管理者に自動的にルーティングされ、次のステップが決定されます。
- 提出資料管理者には、「拒否」または「修正して再提出」の回答により、アクション待ちのユーザーになったことが電子メールで通知されます。アクション待ちが提出資料管理者にルーティングされると、提出資料管理者は次のことを選択できます:
- 提出資料を閉じ、必要に応じて修正を作成します。
- アクション待ちをワークフローの前のステップに戻します。
- ワークフローを再開します。
- ワークフローが再開されると、中断したところから再開されます。例:
- 他の承認者がいないステップで「拒否」または「修正して再提出」の回答が入力された場合、ワークフローは次のステップに進みます。次のステップがない場合、ワークフローは完了します。
- まだ回答していない必須の承認者がさらにいるステップで「拒否」または「修正して再提出」の回答が入力された場合、ワークフローは同じステップで再開され、他の必須の承認者が回答できるようになります。
- ワークフローが再開されると、中断したところから再開されます。例:
考慮事項
- この機能は、「拒否」または「修正して再提出」の回答種類に対応づけられたカスタム回答にも適用されます。
- 提出資料管理者がアクション待ちを前のワークフロー ステップに戻すことを選択した場合、ステップの情報 (添付書類、回答、コメントの送信日/返信日) は削除されません。これらの項目は編集できますが、元の情報は提出資料内に保存されません。編集アクションは変更履歴に記録されますが、レポート ツールでは報告できません。履歴データを維持することが重要である場合は、アクション待ちを前のステップに戻すのではなく、提出資料を閉じて配信し、新しい修正版を作成することをおすすめします。
ワークフローの拒否を有効にする必要があるのはなぜですか?
この設定により、ワークフローが簡素化され、不要な修正が排除されます。提出者と承認者間のやり取りでは、提出資料が次の承認者に進む前に、提出者からの誤った提出に対処する機会が提出資料管理者へ提供されます。
複数の承認者ステップがあるワークフローの場合、「拒否」または「修正して再提出」の回答が次のステップに進まないようにするために、承認者ステップ間に提出資料管理者専用の追加ステップを挿入する必要がなくなります。
提出資料の電子メール
これらの設定は、特定の提出資料アクションから発生する電子メール通知にコピーされる提出資料の役割を制御します。 送信される通知の数は、これらの通知を設定することにより、必要に応じて変更できます。 「提出資料が作成または更新されたときに電子メールを受け取るのは誰ですか?」を参照してください。
重要
これらの設定では、アクション待ちのユーザーに送信される「要対応」電子メールは制御されません。提出者、承認者、およびレビューアの役割の定義
提出資料案件で担当者がしなければならない特定のアクションは、これらの役割によって示されます。その役割とそれぞれの具体的なアクションには次のものがあります:
- 提出者: 提出者の役割は、オプションではあるが推奨されるワークフローの最初のステップとして、必要な文書の提出を担当します。「提出資料」の役割には複数のユーザーに割り当てることができますが、ワークフローでの提出者ステップは1つだけです。
- 承認者: このユーザーは提出資料案件への回答を担当します。回答の選択肢は、プロジェクトの提出資料ツール構成で設定することができます。「カスタム提出資料回答を管理する」を参照してください。
- レビューア: この役割は一般に、承認者の役割に、同じワークフロー ステップに前は含まれていなかった別のユーザーに、レビューのために案件を転送する柔軟性を提供するために使用されます。承認者がこれを行うことができるのは、自分がその案件のアクション待ちになっているときだけです。レビューアは、案件が送信された後、承認者と同様の回答アクションを行うことができます。アクション待ちは、最終回答のために承認者に戻されます。「レビューのために提出資料を転送する」を参照してください。
注
提出資料ワークフローを効果的に構築するには、提出者、承認者、レビューアのすべてがプロジェクトのディレクトリに追加されていることを確認します。 「プロジェクト ディレクトリにユーザー アカウントを追加する」を参照してください。提出資料のライフサイクルでのこれらの役割の働きをまとめて見るには、「提出資料 - ワークフロー図」を参照してください。
提出資料の回答
レビューアと承認者が使用できる回答は、これらの設定を使用してカスタムできます。例えば、プロジェクトの推奨回答として「承認済み」の代わりに「レビュー済み」を追加できます。それぞれ1つのカスタム回答を可能にする「保留中」と「提出済み」を除き、提出資料管理者は、既定の各回答に対して最大 12 個のカスタム回答を作成できます。提出資料で使用されている場合、カスタム回答を削除することはできません。それらは編集できますが、編集された回答は、編集前の回答が使用されいたすべての場所で、編集前の回答と置き換わることに注意してください。「カスタム提出資料回答を管理する」を参照してください。
ワークフロー テンプレート
チームは、プロジェクト期間中、複数の提出資料で同じワークフローを常に再利用します。複数の提出資料について同じワークフローの手作業での再作成を必要とするのではなく、チームはこれらのワークフローをテンプレートとして定義し、必要に応じて適用できる必要があります。プロジェクト・エンジニアが 10 の別の案件について同じワークフローをビルドする場合、繰り返しのアクションに多くの余計な時間を費やすことになります。この機能を使えば、テンプレートを作成し、必要に応じて再利用することができます。
検討事項
- 提出資料ワークフローのステップは特定のユーザーに割り当てられており、「割り当てない」ステップはないため、作業範囲を買い取る際には、おそらく新しいテンプレートを作成するでしょう。
- 各固有ルーティングのために複数のワークフロー テンプレートを作成するのを避けたい場合は、主要なワークフローの役割だけを含む部分的なワークフロー テンプレートを作成することができます。ワークフロー テンプレートを適用した後、残りのステップを追加したり、既存のステップを修正したりすることができます。請負業者 (有責) ごとにテンプレートを作成する必要がないので、提出者の役割のないワークフロー テンプレートをビルドすることを通常お勧めしています。これは、それ以外のすべての提出資料ワークフローが同一である場合に、特に効果的に機能します。
- 提出資料のワークフローが終了すると、アクション待ちは自動的に提出資料管理者に戻ります。しかし、このアクション待ちには関連する期日がないため、期限切れ通知は送信されません。提出資料管理者が期日に従って提出資料を確実に配信するようにしたい場合は、ワークフローの最終ステップとしてそのユーザーを追加します。
ワークフロー テンプレートはなぜ作るべきなのですか?
ワークフロー テンプレートを作成することで、時間を節約し、必要なチームが提出資料案件を正しい順序でレビューすることを確実にできます。「提出資料ワークフロー テンプレートを管理する」を参照してください。
次のステップ
プロジェクトの提出資料構成が完了したので、提出資料の作成を開始することができます。提出資料登録を作成する最速の方法は、Procore の提出資料ビルダーまたは提出資料インポートを使用することです。これらの方法の使用に関する詳細と推奨については、「ベスト プラクティス: 提出資料ビルダー」および「ベスト プラクティス: 提出資料インポート」を参照してください。
インポート
注
このページでは、Procore への提出資料のインポートで推奨されるベスト プラクティスを説明します。プロジェクトの提出資料ツールに関するチュートリアルや動画などを表示するには、こちらをクリックしてください。はじめに
提出資料インポートは、プロジェクトの提出資料やパッケージの詳細なデータを含む提出資料レジストリを一括作成する最も効果的な方法です。このガイドでは、提出資料インポートの利用に際して効果を最大にするのに役立つベスト プラクティスを紹介します。準備はよいですか?
なぜ提出資料インポートを利用する必要があるのですか?
XLSX または CSV スプレッドシートと Procore Imports アプリケーションを利用すれば、提出資料案件の作成時に多くの情報を追加することができます。提出資料案件ごとに1つずつデータを入力するよりも、スプレッドシートで複数の案件にまたがってデータを複製する方がはるかに効果的です。
ヒント
提出資料のインポートは Procore Imports を使用して行われます。これは、Windows 7 以降を実行しているコンピューターでのみ使用できます。「プロジェクトレベルの提出資料ツールへ提出資料をインポートする (Procore Imports)」を参照してください。Mac ユーザーの場合、当社のカスタマーサポートがこれらのインポートをお手伝いします。「記入済みの提出資料インポート テンプレートを Procore に送信する」を参照してください。始める前に
- 提出資料管理者として割り当てられているユーザーが、プロジェクトのディレクトリ ツールに追加されていることを確認します。 「プロジェクト ディレクトリにユーザー アカウントを追加する」を参照してください。
- 1つ以上の提出資料の「請負業者 (有責)」として別の会社を割り当てる場合は、各会社がプロジェクトのディレクトリ ツールに追加されていることを確認してください。 「プロジェクト ディレクトリに会社を追加する」を参照してください。
- プロジェクトで場所を使用しており、提出資料に場所情報を追加する場合、場所階層は Procore にすでに存在している必要があります。 「階層化された場所をプロジェクトに追加する」を参照してください。
- 仕様を管理するのにプロジェクトの仕様ツールを会社が使用している場合は、プロジェクト仕様を Procore にアップロードするか (「仕様をアップロードする」を参照)、手動で Procore に追加します。
- 提出資料スケジュール計算機能を使用する場合は、インポートする前に必ずプロジェクトの提出資料の構成設定でその機能を有効にしてください。「提出資料のスケジュール計算を有効にする」を参照してください。
インポート テンプレートの使用
まず、Procore Imports アプリケーションから直接、または「提出資料インポート テンプレートをダウンロードする」のサポートサイトから提出資料インポート テンプレートをダウンロードします。
ベスト プラクティス
- テンプレート内の列を削除したり移動したりしないでください。これを行うと、インポートは失敗します。しかし、使用していない列を非表示にすることはできます。
- 提出資料インポートは新しい提出資料の作成にのみ使用でき、既存の提出資料の更新には使用できません。
- プロジェクトの設定にかかわらず、日付形式はすべて MM/DD/YYYY で入力する必要があります。仕様セクション番号など、他のフィールドの書式は必要に応じて変更することができます。
- Procore では多くのフィールドが既存のデータを参照しているので、インポート時に入力されたデータは、Procore のデータと正確に一致する必要があります。一致しない場合、インポート中にエラー メッセージが表示されるか、望ましくない新しいレコードが作成されます。
- 提出資料の受領時に番号をつけたい場合は、すべての提出資料に対して提出資料番号のセルを空白のままにするか、番号 0 を入力することができます。
- 完成したインポート テンプレートは、プロジェクトごとに異なる必要はありません。各プロジェクトに同じまたは同等の提出資料案件を頻繁に作成する場合は、マスター テンプレートを作成し、新しいプロジェクトごとに複製し、必要に応じて編集することができます。これは、テンプレートの提出資料レジストリとして機能し、今後のプロジェクトで時間を大幅に節約することになります。
- プロジェクトで実行できる提出資料インポートの回数に制限はありません。大きなプロジェクトの場合は、優先度に基づいてインポートを分けるのが有効かもしれません。
- 提出資料パッケージ (テンプレートの A~D 列) の使用は必須ではありませんが、強くお勧めします。詳細は、「ベスト プラクティス: 提出資料パッケージ - はじめに」を参照してください。
- 提出資料がスケジュール通りかどうかを把握するのに役立つので、提出資料スケジュール計算フィールド (テンプレートの R~U 列) を使用することを強くお勧めします。詳細については、「ベスト プラクティス: 提出資料プロジェクト構成」を参照してください。
詳細については、「Procore Imports アプリケーションへのインポート用に提出資料を準備する」を参照してください。
提出資料ビルダーと比較した提出資料インポート
提出資料レジストリを作成する最も効果的な方法には、Procore の提出資料インポートおよび提出資料ビルダーの2つがありますが、併用することはできません。以下のリストでは、各オプションの利点と欠点を概説しており、あなたのプロジェクトに最適なものを選択するのに役立ちます。
提出資料ビルダー利点
不利な点
次ような場合は使用が検討されます:
|
提出資料インポート利点
不利な点
次ような場合は使用が検討されます:
|
ヒント
提出資料ビルダーによる提出資料レジストリ作成の詳細と推奨については、「ベスト プラクティス: 提出資料ビルダー」を参照してください。次のステップ
インポートから提出資料レジストリを作成したら、Procore の提出資料パッケージ機能を使用して、多数の提出資料案件に対するワークフローを開始することをお勧めします。「ベスト プラクティス: 提出資料パッケージ - 作成とレビュー」を参照してください。
別の方法として、Procore の一括アクション機能を使用して、リストビューから複数の提出資料案件にワークフローを追加することもできます。「ベスト プラクティス: 提出資料プロジェクトの構成」を参照してください。
提出資料ビルダー
注
このページでは、提出資料ビルダーの使用で推奨されるベスト プラクティスを説明します。プロジェクトの提出資料ツールに関するチュートリアルや動画などを表示するには、こちらをクリックしてください。はじめに
プロジェクトの仕様書が出版されている場合、Procore の提出資料ビルダーを使用することは、提出資料レジストリを作成する最も迅速な方法の一つでしょう。提出資料ビルダーは、特定の書式に基づいて仕様書内の提出資料を検索し、基本的な提出資料レジストリを作成することができます。このガイドでは、提出資料ビルダーを使用する際のベスト プラクティスを紹介し、可能な限り効率的に作業を行えるようにします。準備はよいですか?
なぜ提出資料ビルダーを利用する必要があるのですか?
プロジェクト開始時に提出資料レジストリを作成することで、重要な提出資料が忘れられるのを防ぐことができます。提出資料ビルダーを使えば、手作業で何週間もかかるようなタスクを、大幅に短い時間と労力でこなすことができます。
注
提出資料ビルダーは、米国、カナダ、オーストラリアの英語でのみ利用できます。提出資料ビルダーの理想的な仕様書フォーマット
提出資料ビルダーが仕様書を処理する際、特定の構成要素を検索します。これらの構成要素がない場合、提出資料案件はほとんど、あるいはまったく検出されません。以下詳細を確認し、仕様書を参照して、これら規則が守られていることを確認してください:
- OCR 技術は PDF 文書の品質に大きく依存します。したがって、可能な限りベクターベースの PDF を使用することを強くお勧めします。詳しくは「PDF ラスター コンテンツとベクター コンテンツの違いは?」を参照してください。
- 提出資料ビルダーで検索されるのは、「submittals (提出資料)」という英単語を含むセクションの見出しに記載されている提出資料情報のみです。
- 「提出資料」サブセクションの中では、個別の提出資料案件として正しく記録されるよう、案件には字下げが必要です。
- 各案件名については、提出資料ビルダーは、コロン (:) の前の会社の提出資料種類 (既定のまたはカスタムの) に正確に一致するものを探します。正確に一致するものが見つからない場合、提出資料種類として「その他」が既定で選択されます。
重要
プロジェクトの各仕様セクションの改訂に対して、提出資料ビルダーは1回しか実行できないため、システムがすべての可能な提出資料を見つけられるように、仕様書を確実に最適な書式にしておくことが、最初の重要なステップとなります。そうでない場合は、次のことが必要になるかもしれません:
- 後で提出資料案件を手動で作成します。
- プロジェクトから仕様セクションを削除し、再度アップロードして提出資料ビルダーを実行しなおします。
- 仕様セクションを改訂版としてアップロードします。
提出資料ビルダーからの提出資料案件の作成
提出資料ビルダーのレビュー処理で提出資料を確認する前に、Procore でプロジェクトの提出資料をどのように整理したいかを確認しておく必要があります。Procore の提出資料の整理については、「ベスト プラクティス: 提出資料パッケージ - はじめに」を参照してください。
提出資料ビルダーは、以下のユーザー確認フィールドが入力された提出資料案件を作成します:
- タイトル
- 注: タイトルには通常、提出資料種類に関するテキストが含まれるので、タイトルを構成して適用する前に「提出資料種類」フィールドが正確であることを確認してください。構成されたタイトルを適用すると、確認待ちの提出資料の既存のタイトルは自動的に更新されます。タイトル設定後に提出資料の「種類」を手動で変更しても、提出資料の「タイトル」は自動更新されません。
- 種類
- 説明
- 提出資料管理者
提出資料ビルダーは、以下のフィールドがあらかじめシステムに入力された提出資料案件を作成します:
- 仕様セクション番号と説明
- ステータス (作成された提出資料はすべて草案ステータスになります。)
- 提出資料番号
- 注:
- プロジェクトの「仕様セクション別提出資料番号」設定が有効になっている場合、提出資料には仕様セクション内でそれに従って番号が付けられます。例えば:
- 06 25 09 - 001
- 06 25 09 - 002
- 06 25 09 - 003
- プロジェクトの「仕様セクション別提出資料番号」設定が無効になっている場合、レビュー済み提出資料のリスト全体は、仕様セクション番号に関係なく、連番で番号付けされます。
- プロジェクトの「仕様セクション別提出資料番号」設定が有効になっている場合、提出資料には仕様セクション内でそれに従って番号が付けられます。例えば:
- 注:
次のステップ
提出資料レジストリが前述のフィールドで作成されたので、追加のコンテキストのために更新が必要なフィールドがいくつもあります。提出資料に残りの情報を追加するには、Procore の一括アクション機能を利用して、パッケージ内の複数の提出資料案件を編集することをお勧めします。「パッケージ内の提出資料を一括編集する」を参照してください。パッケージ外の複数の提出資料案件を編集するのにも、Procore の一括アクション機能を使用できます。「提出資料ツールで [一括アクション] > [編集] を使用する」を参照してください。
概要
注
このページでは、提出資料パッケージの使用で推奨されるベスト プラクティスを説明します。プロジェクトの提出資料ツールに関するチュートリアルや動画などを表示するには、こちらをクリックしてください。はじめに
提出資料の作成と送付を始める前に、プロジェクト内で提出資料を整理する方法を理解しておくと、後々問題に直面することがかなり少なくなります。設計チームにとって最適に機能することを考えるだけでなく、現場チームを考慮に入れることも忘れないでください。現場チームはこの段階では十分に考慮されないことがよくありますが、その結果、後になって承認済み文書を探すのに苦労することになりかねません。さらに、設計チームと自分との間で提出資料番号に相違がある可能性があるため、特定の提出資料がすでに承認のために送信された後は、提出資料整理プランを変更することが非常に難しくなります。
文書のパッケージングと承認に関する問題
提出資料とは通常、プロジェクトで (建機、資材などを) 使用するための許可を得るために請負業者が設計チームに提出する文書のことを指します。これまで、建築の専門家の大半は、提出資料パッケージを、表紙とすべての提出資料案件を含む1つの PDF として考えてきました。このようなパッケージが設計チームに送信されると、設計チームは個々の案件についてコメントを出すこともありますが、通常はパッケージ全体について「承認」または「修正して再提出」などの1つの回答を提供します。承認がパッケージ全体に関わると、会社の提出資料の改訂処理によっては問題が生じる可能性があります。
オプション1: パッケージの改訂の際に、否認された案件のみを再提出する
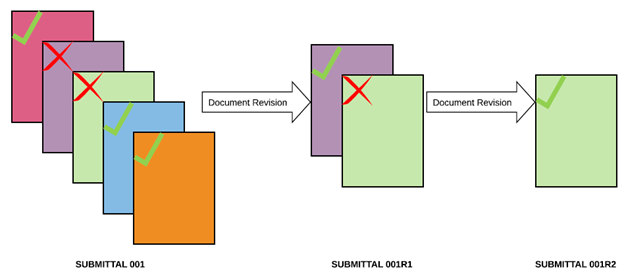
上の画像にあるように、元の提出資料パッケージは一部しか承認されず、否認された案件は後の改訂で承認される予定です。通常、これが最も手っ取り早いので、最も一般的な改訂方法です。しかし、この例で示されているように、同じ提出資料パッケージに関連する承認済み文書に3つのバージョンが存在します。このため現場チームは、たった1つのデータを探して複数の提出資料改訂版に目を通さなければならず、時間の浪費を余儀なくされます。加えて、案件が提出資料登録に個別に掲載されていないため、案件が容易に失われたり忘れられたりします。
オプション2: パッケージ改訂で、パッケージ全体を再度提出する

オプション1ほど一般的ではありませんが、文書管理の観点からはこの方法が最良の方法です。しかし、この方法では、すでに承認済みの案件に遅延が生じ、設計チームがほとんど同じレビューに時間を浪費する可能性があります。さらに、レビューアは最新の改訂版にある承認済み案件にあまり注意を払わない傾向にあるため、改訂版の間で「承認済み」案件が変わってしまう可能性があります。
先のオプションと同様に、案件が個別にリストされていないため、パッケージの改訂の間に、特に以前に承認された案件がその後変更された場合に、簡単に案件が失われる可能性があります。さらに、現場スタッフは特定のデータを探していたとしても、かなり大量の文書に目を通さなければなりません。
これらの提出資料文書の改訂オプションは、いずれもデジタル ファイルが一般的になる前の、提出資料の管理がまだ紙で行われていた、はるか以前に作られたものです。どちらのオプションも、プロジェクトチーム全体にデータへのアクセスを提供する最適な方法ではありません。そこで、Procore はパッケージのために新たな概念を開発しました。
Procore の提出資料パッケージ
Procore では、パッケージ全体ではなく、提出資料パッケージ内の個々の案件に独自のワークフローと承認があります。Procore において、個々の案件は、前述のよく知られたパッケージに近いものであるのに対し、提出資料パッケージは関連項目の柔軟なグループに似ています。
Procore で提出資料パッケージを使用する場合の主な違いは、再提出がどのように管理されるかです。Procore ではパッケージの再提出の際に、否認された案件だけが再提出され、すべての案件が同じパッケージに残っているので、複数のバージョンの文書に目を通す必要がなくなります。Procore は、パッケージ内の提出資料案件の最新バージョンを表示します。

これが少し馴染みがないように感じる場合、設計チームが以前の提出資料とは別に保持したい場合 (下の例)、改訂版を別のパッケージに移動することもできます (パッケージ改訂版として機能します)。しかし、このオプションを使用することはお勧めしません。なぜなら、案件の承認を探すために多くのパッケージを調べなければならない現場スタッフにとっては、非効率となり得るからです。

Procore の独自の提出資料パッケージの概念は、プロジェクトチーム、特に現場スタッフが経験する文書管理の困難の多くに対処します。
- 重要な提出資料が見落とされる可能性を最小限にするため、案件は別々に記載することが強く推奨されます。
- 個々の案件を整理することで、関連付けられたパッケージとの関連性を保ちながら、いつでも特定の提出資料を迅速に処理することができます。
- 個々の案件は何度でも改訂できますが、どの時点でも最新バージョンだけが表示されます。その結果、プロジェクトチームが以前のバージョンを参照するリスクが軽減されます。
- 案件が個別に記載されていれば、現場スタッフは、さまざまなパッケージや複数の案件が記載された大きな PDF を検索する時間が短縮されます。
Procore では、提出資料パッケージはどのように整理するべきですか?
ほとんどの請負業者は、パッケージの整理に次の3つのオプションのうちの1つを使用しています: 専門分野/請負業者 (有責)、仕様区分、または仕様セクション。仕様区分または専門分野/請負業者 (有責) 別のパッケージは、広範囲になりすぎ、巨大なパッケージとなり、取り扱いが難しくなる可能性があるため、仕様セクション別にパッケージを整理することをお勧めしています。また、仕様セクションごとにパッケージ化されたものは、通常、作業しやすく、似たような作業範囲に関する複数の専門分野に適応しやすいです。
例1: 仕様区分別パッケージ
| No. 23 機械パッケージ | |||||
|---|---|---|---|---|---|
| 仕様セクション | 提出資料 No. | 改訂版 No. | タイトル | 種類 | ステータス |
| 23 21 13 ハイドロニック配管 | 1 | 0 | ハイドロニック配管製品データ | 製品データ | 未着手 |
| 23 21 13 ハイドロニック配管 | 2 | 0 | ハイドロニック ポンプ製品データ | 製品データ | 未着手 |
| 23 23 00 冷媒配管 | 3 | 0 | 冷媒配管製品データ | 製品データ | 未着手 |
| 23 25 00 暖房換気空調水処理 | 4 | 0 | 暖房換気空調水処理製品データ | 製品データ | 未着手 |
| 23 31 13 金属ダクト | 5 | 0 | 金属ダクト製品データ | 製品データ | 未着手 |
例2: 仕様セクション別パッケージ、提出資料種類別結合
| No. 23 暖房換気空調水処理パッケージ | |||||
|---|---|---|---|---|---|
| 仕様セクション | 提出資料 No. | 改訂版 No. | タイトル | 種類 | ステータス |
| 23 25 00 暖房換気空調水処理 | 1 | 0 | バイパス フィーダー製品データ | 製品データ | 未着手 |
| 23 25 00 暖房換気空調水処理 | 2 | 0 | pH コントローラ製品データ | 製品データ | 未着手 |
| 23 25 00 暖房換気空調水処理 | 3 | 0 | インジェクション ポンプ製品データ | 製品データ | 未着手 |
| 23 25 00 暖房換気空調水処理 | 4 | 0 | 遠心分離器製品データ | 製品データ | 未着手 |
| 23 25 00 暖房換気空調水処理 | 5 | 0 | マルチメディア フィルター製品データ | 製品データ | 未着手 |
仕様セクション別にパッケージを整理することを選択した場合でも (例2)、単一のパッケージに複数の請負業者 (有責) が関与する場合が依然として存在する可能性があります。その好例が耐火工事であり、この場合に、各会社が最適な情報を確実に受け取るための方法には2つあります。
- 同じ仕様セクションを使用する請負業者 (有責) ごとに異なるパッケージを作成します。例えば、「機械用耐火パッケージ」と「電気用耐火パッケージ」を作ります
- 請負業者 (有責) ごとに、同じパッケージに別の提出資料案件を作成し、各案件を個別に処理します。例えば「耐火パッケージ」を作成し、その中に提出資料として「防火製品データ - 電気」と「防火製品データ - 機械」を入れます。
箇条書き
注
このページでは、提出資料パッケージの使用で推奨されるベスト プラクティスを説明します。プロジェクトの提出資料ツールに関するチュートリアルや動画などを表示するには、こちらをクリックしてください。はじめに
提出資料パッケージの整理方法が決まったら、次に、各パッケージ内の提出資料案件の案件分類方法 (通常、提出資料レジストリと呼ばれます) を決めます。提出資料レジストリの設定方法に正解も不正解もありませんが、どのオプションにもメリットとデメリットがあります。
通常、提出資料レジストリは仕様から始まるので、まずはそこから始めましょう。以下は、照明器具提出資料の標準仕様書小項目です:

提出資料レジストリのビルドは、仕様に要求事項として記載されている各案件の個別項目を作成することから始めることをお勧めします。上記の仕様セクションの例には、次の案件があります: 製品データ、施工図、認定データ、製品証明書、現場品質管理レポート、O&M、保証書。
案件分類オプション
オプション1: 大まかな案件分類
プロジェクトに 50 個の異なる照明器具がある可能性を考えると、この例の提出資料の各行には、各照明器具についてレビューされ、承認される必要のある 50 個の異なる文書がある可能性があります。レジストリを整理する際に、ここでやめるという選択肢もありますが、それにはメリットとデメリットの両方があります。
| No. 165000-1.0:照明器具パッケージ | |||||
|---|---|---|---|---|---|
| 仕様セクション | 提出資料 No. | 改訂版 No. | タイトル | 種類 | ステータス |
| 16 50 00 照明 | 16 50 00-1 | 0 | 照明器具製品データ | 製品データ | 未着手 |
| 16 50 00 照明 | 16 50 00-2 | 0 | 照明器具施工図 | 製作図 | 未着手 |
| 16 50 00 照明 | 16 50 00-3 | 0 | 照明器具認定データ | 認定/証明書 | 未着手 |
| 16 50 00 照明 | 16 50 00-4 | 0 | 照明器具製品証明書 | 認定/証明書 | 未着手 |
| 16 50 00 照明 | 16 50 00-5 | 0 | 照明器具品質管理レポート | その他 | 未着手 |
| 16 50 00 照明 | 16 50 00-6 | 0 | 照明器具 O&M データ | 運用および保守マニュアル (O&M) | 未着手 |
| 16 50 00 照明 | 16 50 00-7 | 0 | 照明器具保証書データ | 製品保証書 | 未着手 |
利点
- 器具ごとに別々の提出資料を作成するよりも、製品データに関するすべての文書を1つの提出資料にアップロードする方が、手間がかかりません。
- 1つの提出資料で製品データのすべての文書をレビューする方が、すべての器具について個別に提出資料を調べるよりも迅速です。
不利な点
- 案件がグループにまとめられ、大まかにリストアップされるため、重要な提出資料が見過ごされる可能性が高くなります。レビューアは、注意深く見ていなければ、プロジェクトの 50 の器具のうち 40 の器具の提出資料データしか受け取っていないという事実を見落とすかもしれません。
- 改訂が必要となった際に、部分的に承認された「照明器具製品データ」提出資料がいくつもあることになり、どの改訂版が最新であるかが不明確になる可能性があります。
- 現場スタッフは、複数の改訂版を含む可能性のある大量の文書に目を通すのに余分な時間を費やします。
オプション2: 詳細な案件分類
大まかな案件分類で終わらせるのではなく、レジストリをさらにビルドアップし、案件分類をより詳細にしていくこともできます。上記の同じ仕様セクションの例を使用して、各器具の製品データ、施工図などについては、プロジェクトが必要とするだけ多くの、個々の提出資料行を作成することができます。
| No. 165000-1.0:照明器具パッケージ | |||||
|---|---|---|---|---|---|
| 仕様セクション | 提出資料 No. | 改訂版 No. | タイトル | 種類 | ステータス |
| 16 50 00 照明 | 16 50 00-1 | 0 | Peerless BRM9-1-28T5-SPR-20/80 照明器具製品データ | 製品データ | 未着手 |
| 16 50 00 照明 | 16 50 00-2 | 0 | Pinnacle E4A-35-28-G9G 照明器具製品データ | 製品データ | 未着手 |
| 16 50 00 照明 | 16 50 00-3 | 0 | Gotham EVO-SQ-30-10-4AR 照明器具製品データ | 製品データ | 未着手 |
| 16 50 00 照明 | 16 50 00-4 | 0 | Pinnacle F36-A-35-G-120 照明器具製品データ | 製品データ | 未着手 |
| 16 50 00 照明 | 16 50 00-5 | 0 | Pinnacle EV3WG-35-28-SFS 照明器具製品データ | 製品データ | 未着手 |
| 16 50 00 照明 | 16 50 00-6 | 0 | Pinnacle F48-CL-35-S-120 照明器具製品データ | 製品データ | 未着手 |
| 16 50 00 照明 | 16 50 00-7 | 0 | Gotham EVO-CYL-30-10-6AR照明器具製品データ | 製品データ | 未着手 |
パッケージやプロジェクトに含まれる案件の数に応じて、提出資料パッケージをさらに分けたいと思うかもしれません。例えば、単純に「照明器具」パッケージを1つ作るのではなく、プロジェクトの場所、段階、提出資料の種類に基づいたパッケージ、さらには対応する提出資料案件 (製品データ、保証書、O&M など) をすべて含む器具ごとの個別パッケージを作ることができます。
利点
- 重要な提出資料や構成要素が見落とされる可能性は、案件を分けて記載することで大幅に減少します。
- どの段階においても、個々の案件を利用することで、提出資料をより簡単に処理することができます。
- 個々の案件は、必要に応じて何度でも改訂することができ、いつでも最新版を表示するように表示設定できます。その結果、現場チームが旧バージョンを参照するリスクは減少します。
- 各案件が個別に記載されているため、現場スタッフは必要なものをより迅速に発見でき、複数の案件が記載された大量の文書に目を通す時間も短縮できます。
不利な点
- 提出資料レジストリの作成に余計な時間と手間がかかります。
- レビューと承認が必要な案件の多さに、設計チームはうんざりするかもしれません。
- Procore からの配信は案件単位でしかできないため、提出資料の配信に手間がかかる可能性があります。
どちらの選択が推奨されますか?
簡単に言えば、どちらのオプションも別の目的に推奨されます。最適な選択肢はチームとプロジェクトの必要によって決まりますが、同じプロジェクトで両方を採用することもできます。滅多に否認、または参照されないドライウォール備品のような案件に関しては、一緒にまとめてしまう方がシンプルにするために理にかなっています。しかし、照明器具のように頻繁に改訂される案件を扱う場合は、そのデータを個々の器具のパッケージに分けることが望ましいでしょう。
様々な事例やプロジェクトをサポートする Procore の柔軟性を活用し、プロジェクトチームに最適な方法で提出資料を整理することができます。どのような行動を取るべきかまだわからない場合は、少し時間をかけて、より詳細な提出資料の案件分類を作成することを、最終的にはお勧めします。
作成とレビュー
注
このページでは、提出資料パッケージの使用で推奨されるベスト プラクティスを説明します。プロジェクトの提出資料ツールに関するチュートリアルや動画などを表示するには、こちらをクリックしてください。はじめに
この記事では、提出資料パッケージを最大限に活用するために推奨される手順を提示します。
ステップ1: 提出資料パッケージと案件を作成する
オプション1: 提出資料インポート
提出資料案件とパッケージを同時に作成する最も簡単な方法は、提出資料の CSV インポートオプションを使用することです。インポートの最初の4列はパッケージ情報に固有です。インポートの際にはこのフィールドに記入する必要はありませんが、インポート時に記入しておくと時間の節約になります。

「パッケージ タイトル」 (列A) と「パッケージ番号」 (列B) には、会社にとって最も都合のよいフォーマットを使用できます。パッケージ タイトルの推奨については、先の記事「ベスト プラクティス: 提出資料パッケージ - 提出資料の案件分類」を参照してください。パッケージ番号は、パッケージをインポート、作成、または編集するときにユーザーが定義するフィールドであることに留意してください。Procore では現在、パッケージ上で複数の仕様セクションを選択できないため、「パッケージ仕様セクション番号」と「パッケージ仕様セクションの説明」 (列CとD) は1つの仕様セクションしか参照できません。
オプション2: 手動でパッケージを作成する
提出資料ビルダーを使用した場合、または提出資料案件だけを手動で作成した場合、フォローアップ ステップとして提出資料案件をパッケージにいつでも追加することができます。提出資料パッケージに提出資料を一括追加することは不可能であるため、可能な限り上記のオプション1を使用することを推奨します。手作業でパッケージを作成することを選択した場合、特定の仕様セクションで絞り込むことで、使用可能な選択肢の数を減らすことができます。

ステップ2: (オプション) パッケージ内の提出資料案件の番号付けを管理する
提出資料の受送信順序を知ることは困難であるため、提出資料を作成する際には、提出資料番号の一時的なプレースホルダーとして 0 を使用することをお勧めします。パッケージの「編集」ボタンは、提出資料案件を受け取ったらすぐに、ただしレビューのために送信する前にクリックしてください。この編集モードでは、提出資料番号をインラインで編集することができます。提出資料番号がセットされた後、次の段階に進んでパッケージを一括編集してから、レビューのために案件を送信します。
ステップ3: パッケージ内の提出資料案件を一括編集する
早い時期 (例えば、バイアウト前) に提出資料登録が作成されると、提出資料案件に含まれる既知の情報は一般に制限されます。提出資料パッケージの「一括編集」ボタンを使用すると、情報がわかり次第、パッケージ内の複数の提出資料案件に不足しているデータをすばやく追加することができます。同じ画面からワークフローを適用することもできます。パッケージを使用せず、リストビューの一括編集オプションを使用して同じことを行った場合、提出資料のグループごとに2つの別々のステップが必要になります。

ステップ4: ワークフローの対応開始と電子メール通知のダイジェスト化
提出資料パッケージの案件にワークフローが追加されると、ワークフローの最初の受信者に「要対応」電子メールを送信できるようになります。提出資料を1つずつ作成する場合、「作成して電子メールを送信」をクリックすると複数の電子メールが送信されますが、パッケージでは異なる方法を採用し、各ユーザーに送信する電子メールは1通のみです。
パッケージ内の少なくとも1つの提出資料にワークフローが追加された場合、パッケージ表示ページに新しい警告バナーが表示されます。管理者ユーザーは、このバナーを使用して、ワークフローの最初の担当者への1通の「要対応」電子メールを開始することができます。パッケージ機能を使用することで、提出資料の電子メール数を減らすことができるという大きなメリットがあります。

注
パッケージに含まれるすべての提出資料について、ワークフローが同一である必要はありません。提出者、承認者、期日がすべて異なる場合があり、各ユーザーは、ワークフローへの参加レベルに応じて自分だけのダイジェスト電子メールを受信します。パッケージの全提出資料案件について、同時に電子メールを送信することを推奨しました。いつでもパッケージに案件を追加することができますが、パッケージの警告バナーにある「今すぐ送信」をクリックすると、以前に送信した電子メールも再送信されるため、提出者や承認者が混乱する可能性があります。
ステップ5: 提出者の役割 - パッケージのレビューと回答
「要対応」電子メールは、「今すぐ送信」ボタンをクリックすると、受領者の回答が必要となるすべての提出資料 (この場合は4案件) を受領者に通知します。「Procore でレビュー」リンクをクリックすると、ユーザーは直接 Procore のページに移動し、必要な回答と文書を提出することができます。

下のレビュー ページの例では、Door 請負業者は、4つの案件すべてで「アクション待ち」とされています。このビューでは、ユーザーは1つのページからすべての案件を確認して回答することができ、これはパッケージを活用するもう1つの大きな利点です。各案件の「レビュー」をクリックすると、期日が表示され、ユーザーが回答、コメント、添付書類を入力するフィールドが表示されます。

ワークフローは個々の提出資料案件に含まれているため、パッケージ内の各提出資料の期日が同じである必要はありません。上記の例では、閉鎖保証書の提出資料案件が含まれていますが、その提出期限は何ヶ月も先です。Door 請負業者は、この時点でこの案件を提出する準備ができていない場合、この閉鎖案件によって遅延することなく他の3つの案件を提出することができます。提出するされるまでは、Door 請負業者は保証書の「アクション待ち」としてリストアップされ続けます。また、Door 請負業者には、提出期限までに提出しなかった場合、期限超過の電子メール通知も送信されます。こうすることで、閉鎖の成果物のスケジュールを維持することができます。プロジェクトの設計チームが「完全な」パッケージの受け取りを希望する場合は、閉鎖案件を別のパッケージに簡単に移動できます。
ステップ6: 承認者の役割 - パッケージのレビューと回答
承認者のプロセスは、上記の提出者のプロセスと同様です。レビューが必要なパッケージ内の3つの案件について、承認者は「要対応」電子メールを1通受け取ります。電子メールにある「Procore でレビュー」リンクをたどると、提出者の役割とほぼ同様のレビュー画面が表示されます。唯一の違いは、「回答」ドロップダウンと「前回の回答」セクションで利用できるオプションです。

ここでも、ワークフローは個々の提出資料案件に含まれているため、それぞれ別のユーザーに転送することも、個別に承認することもできます。回答を提出するまでは、提出資料の案件がどのように進もうとも、各ユーザーは「アクション待ち」としてリストアップされたままです。
配布と改訂
注
このページでは、提出資料パッケージの使用で推奨されるベスト プラクティスを説明します。プロジェクトの提出資料ツールに関するチュートリアルや動画などを表示するには、こちらをクリックしてください。はじめに
この最後の提出資料パッケージの記事では、提出資料の終了、作成者への返却、改訂版の作成、その他有用な情報について説明します。
パッケージ配信
提出資料管理者は通常、提出資料ワークフローが終了すると、個々の案件を請負業者 (有責) または提出者に返送します。提出資料案件にはそれぞれワークフローや承認があるため、「提出資料を配信する」で説明したように、すべての提出資料案件は個別の電子メールで配信されます。
パッケージ改訂
配信と同様、提出資料案件は異なるワークフローで個別に承認されるため、パッケージ レベルの改訂版はありません。「ベスト プラクティス: 提出資料パッケージ - はじめに」を再び参照すると、これにより「業界」パッケージで指定した2つのオプションのうち1つを選択する必要がなくなります。再提出が必要な案件だけを処理することで、全体の承認時間が短縮されます。パッケージ内の案件の改訂を管理する方法は他にもありますが、最もよく使われるのはこの2つです:
オプション1: 案件を同じパッケージで再提出する
提出資料案件について改訂を作成すると、そのパッケージと以前のデータは自動的に引き継がれます。これは、提出資料の改訂をすべて同じパッケージに入れることを想定しています。特に「最新の改訂版」フィルターと組み合わせることで、すべてをまとめて素早く参照できるようになるため、このオプションは最も一般的で推奨される方法です。
「最新の改訂版」フィルター
このフィルターは、パッケージ ビューで適用された後、それを削除するまで、プロジェクトのユーザー アカウントに対して有効です。提出資料のステータスに関係なく、最新バージョンのみを表示するため、このフィルターは現場チームにとって非常に便利です (図面における「最新のセット」のようなもの)。フィルターのスクリーンショットを以下に示します:
フィルター オフ:
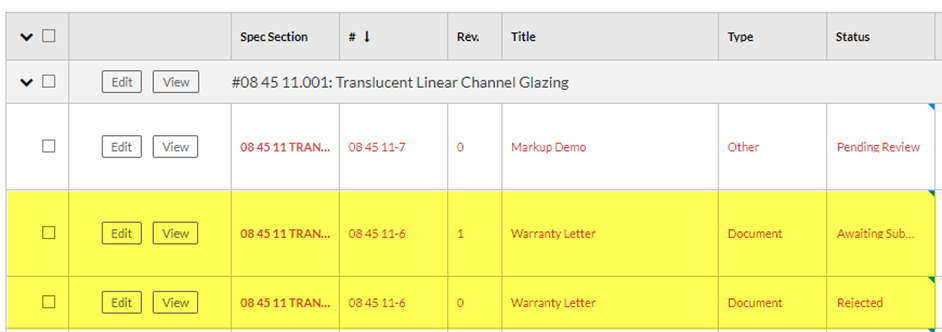
フィルター オン:

注
最初の案件の否認が配信されたらすぐに改訂版を作成することをお勧めする主な理由のひとつは、このフィルターにあります。そうすると、その案件がまだ提出待ちの状態であることを示す新しい項目が即座に作成されます。この結果、現場メンバーが未承認案件をクリックしてビルドする可能性は格段に低くなります。オプション2: 否認された案件を新しいパッケージで再提出する
このオプションを使用すると、改訂された提出資料を新たに作成したパッケージに含めることができます。プロジェクトの設計チームがパッケージの管理や番号付けを非常に厳しく要求する場合、これは役に立つかもしれません。欠点は、特定の案件を探すために多くのパッケージを調べなければならないことです。
特に「提出者」の役割を使用している場合は、案件が忘れ去られるのを防ぐため、最初の案件の否認が配信されたらすぐに改訂版を作成することをお勧めします ( 「提出資料の改訂版を作成する」を参照)。このプロセス中に設定された期日と、期限超過通知により、見落しを防ぐことができるでしょう。
結論
これらの記事により、Procore の提出資料パッケージ機能の目的と利点がより明確になったことと思います。この機能がすべてのチームやプロジェクトに理想的にマッチするわけではないことは理解していますが、次のプロジェクトで提出資料の整理方法を計画する際には、この結論を念頭に置いてください。
- パッケージから送信されるワークフロー通知がないと、提出資料パッケージは単なる整理ツールとしてしか使用されない可能性があります。提出資料案件を表示し、グループ化するためのもう一つの方法に過ぎないと考えられます。
- 提出資料パッケージの活用方法がまだ不明な場合は、幅の広い案件分類を試しに使ってみることをお勧めします。このオプションは、あなたがこれまで案件を扱ってきた方法に近いと思われるかもしれません。自分に合わないと判断すれば、多くの提出資料案件を管理する必要がなくなります。
- 提出資料パッケージの使用は、あなたのプロジェクトにとって今すぐには最適な選択肢ではないかもしれませんが、その機能は時間とともに進化し、将来、あるいは別のプロジェクトで、よりうまく機能する可能性があります。ぜひニュー リリース ウェビナーに登録し、新リリースの更新情報を入手してください。
ワークフロー管理
注
提出資料ワークフローを編集するための推奨されるベスト プラクティスは、このページにまとめられています。プロジェクトの提出資料ツールに関するチュートリアルや動画などを表示するには、こちらをクリックしてください。はじめに
ワークフロー セクションは、提出資料ツールの通知とアクション待ち追跡のコンポーネントを有効にします。ワークフローは、自動的にワークフローを進め、アクションまたは期限切れ通知を出すという利点を提供します。この記事では、提出資料ワークフローを編集するためのベスト プラクティスについて説明します。準備はよいですか?
[一括アクション] > [ワークフローを適用]
この機能により、管理者ユーザーは、提出資料案件をまとめて選択して、新しいワークフローや作成済みのワークフロー テンプレートを適用することができます。ワークフローをまとめて適用するには、すべての提出資料案件が草案ステータスであり、過去にワークフローが適用されていないことが必要です。提出資料にワークフローを一括追加する2つの方法について以下で説明します。
なぜ一括アクションを利用する必要があるのですか?
ワークフローの一括適用は、複数の提出資料に同時に同じワークフローを追加するので、時間を節約できます。この機能をワークフロー テンプレートと併用すると、さらに時間を節約できます。
オプション1: 提出資料パッケージからの一括アクション
提出資料パッケージ一括編集では、ワークフローを一括適用することもできますので、提出資料パッケージの活用をお勧めします ( 「ベスト プラクティス: 提出資料パッケージ - はじめに」を参照)。この方法の主な利点は、提出資料案件を個別に送信するための個別のアクションが必要な代わりに、プロセスの一部としてワークフロー電子メール送信をまとめて開始できることです。「パッケージ内の提出資料を一括編集する」を参照してください。
オプション2: リストビューからの一括アクション
より多くの時間がかかりますが、提出資料パッケージを使用しない場合、リストビューからワークフローを一括適用することもできます。「提出資料ツールで [一括アクション] > [ワークフローを適用] を使用する」を参照してください。提出資料パッケージを使用したワークフローの一括適用とは異なり、この方法では各案件ごとに電子メールを個別に送信する必要があります。
検討事項
案件がまだ草案ステータスであるため、ワークフローが適用された時には通知は送信されません。この処理を完了するには、各提出資料案件を編集し、ステータスを更新して、[更新して電子メールを送信] をクリックする必要があります。代わりに、[更新] をクリックすると、電子メールは送信されません (期日が過ぎると期限超過通知は送信されます)。
ユーザーの一括置き換え
プロジェクトへの人の出入りが頻繁にあるため、ワークフロー ユーザーを別のユーザーに簡単に置き換える方法が必要です。多数の提出資料の承認者、提出者、またはレビュー担当者を置き換える必要がある場合は、プロジェクトの提出資料ツールに対して「管理者」レベルの権限を持つユーザーが、提出資料ツールの構成設定でこれを行うことができます。「設定の構成: 提出資料ツール」を参照してください。
ワークフローを拒否し、アクション待ちを前のステップに戻す
多くの場合、管理者は提出資料のアクション待ちを前のワークフロー ステップに戻すことが必要になります。いくつか事例を挙げてみましょう:
- ワークフロー ユーザーが回答への添付書類のアップロードを忘れた、または間違った添付書類をアップロードした
- ワークフロー ユーザーが間違った回答をした
- 提出資料が間違った承認者に渡ってしまった
提出資料管理者はいつでも、アクション待ちを前のステップに戻すことができます。特定の回答に基づいてより自動化されたエクスペリエンスを実現するには、「ワークフローを拒否」設定を有効にすることをおすすめします。「設定の構成: ワークフローの拒否を有効にする」を参照してください。
検討事項
この機能を使って提出資料の改訂版を管理することは推奨されません。前のワークフロー ステップに戻して新たなデータを入力すると、(送信、返却、期日などの) 日付、コメント、回答、添付書類といった、以前記録されたデータは上書きされます。それらの変更は案件の変更履歴に記録されますが、すぐにはわかりません。さらに、Procoreのレポートには最新のデータしか表示されないため、提出資料の改訂版を作成する代わりにワークフローを前に戻した場合、実際のアクション待ち時間を正確に把握することができません。
詳細とガイドラインについては、「提出資料でアクション待ちを変更する」を参照してください。
提出資料の改訂
「改訂版を作成する」機能は、すでにワークフローに入力されたデータを除外し、元の案件情報の (改訂版番号のついた) コピーを作成します。ワークフローのステップは複製されますが、提出者の役割から新しい提出資料を要求するために、ステップ1から再スタートします。この機能により、過去のすべてのデータが元の提出資料案件の中に残ることを保証しながら、新しいデータを改訂版に追加することができます。
ベスト プラクティス
元の提出資料案件を終了し配布した後、できるだけ早く、必要な改訂を行うことをお勧めします。これにより、提出者は元の提出資料で却下された情報を知ることができ、新たな案件が提示されてさらに提出することができます。「提出資料改訂版を作成する」を参照してください。


